PhotoMesh Ribbon
The following commands are available from the File menu located at the upper left hand corner of the application:
|
Commands |
Shortcut Key |
Activity |
|
New |
CTRL+N |
Creates a new PhotoMesh project. See "Creating and Opening a PhotoMesh Project" in this chapter for information. |
|
Open |
CTRL+O |
Opens an existing PhotoMesh project. See "Creating and Opening a PhotoMesh Project" in the "Project Management" chapter for information. |
|
Close |
|
Closes the open PhotoMesh project. |
|
Save |
CTRL+S |
Saves the current project. See "Saving a Project" in this chapter for information. |
|
Resources |
|
Opens resources that display license information, basic application information, or help files. See "PhotoMesh Resources" in the "Introduction" chapter for information. |
|
Options |
|
Set default system settings for PhotoMesh. See "Setting PhotoMesh Options" in this chapter for information. |
Home Tab
The Home tab contains commands for setting up your project (setting build settings, adding photos to a project, setting photo display on the terrain, and setting the aerotriangulation and reconstruction areas), building the 3D model, and reviewing your project.

Home Tab
|
Group |
Description |
|
Select |
See "Selecting Objects in the 3D Window" in the "Basic Concepts" chapter. |
|
Add |
See "Loading Photos" in the "Photo Management" chapter, "Loading LiDAR Data" in the "LiDAR Management" chapter, "Setting the Terrain Database" in the "Project Management" chapter, "Working with Water Body Polygons" and "Retouching a Mesh Layer" in the "Reviewing your Build" chapter, "Importing a Model" in the "Importing and Exporting Models" chapter and the "Control Points" chapter. |
|
Photos |
See "Showing the Directions Map", "Showing the Connection Map", and "Showing the Overlap Map" in the "Preparing the Project" chapter. |
|
Area |
See "Setting the AT Area" and "Setting the Reconstruction Area" in the "Preparing the Project" chapter. |
|
Process |
See the "Building" chapter" and "Viewing a Production Report", and "Viewing a Quality Report" in the "Reviewing Your Build" chapter. |
|
Build Versions |
See "Creating a New Build Version" in the "Building" chapter and "Managing Build Versions" in the "Reviewing Your Build" chapter. |
|
Review |
See the "Reviewing Your Build" chapter. |
View Tab
The View contains commands for changing your units and view in the 3D Window.

View Tab
|
Group |
Description |
|
Photos |
See "Displaying Camera Symbols" and "Selecting Camera Symbol Size and Color" in the "Preparing the Project" chapter. |
|
Environment |
See "Setting the Display of the 3D Window" in this chapter. |
|
Units |
See "Units" in this chapter. |
|
Mesh Layer |
See "3DML Display Style Options" in the "Reviewing Your Build" chapter. |
|
Reconstruction Tiles |
See "Setting a Reconstruction Tile's Selection Style" and "Displaying User Status Flags and Legend" in the "Reviewing Your Build" chapter. |
Tools Tab
The Tools tab provides a set of TerraExplorer analysis tools that help you validate photo parameters. It also contains terrain objects and layers that can be added to a PhotoMesh project and a command for connecting to SkylineGlobe Server.

Tools Tab
|
Group |
Description |
|
Measure |
See the "Analysis Tools" chapter. |
|
SkylineGlobe |
See "Connecting to a SkylineGlobe Server" in the "Working with SkylineGlobe Server" chapter. |
|
Objects and Layers |
See the "Adding Terrain Objects and Layers" chapter and "Swipe Mesh, Point Cloud, and Imagery Layers" in the "Analysis Tools" chapter. |
|
Coordinate System |
See "Coordinate SystemCoordinate System Projection Tool" in the "Basic Concepts" chapter. |
|
Fuser Automation |
See "Fuser Auto-Scaling" in the "Fusers" chapter and the "PhotoMesh Automation" chapter. |
Photo Tab
The Photo (contextual) tab contains tools for viewing the project’s photos. This tab is displayed when a photo is selected in the photo list.
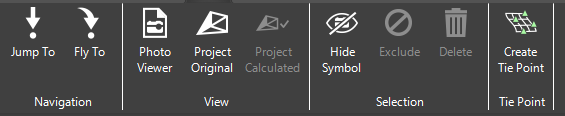
Photo Tab
|
Group |
Description |
|
Navigation |
See "Navigating to a Photo" in the "Preparing the Project" chapter. |
|
View |
See "Viewing Photos in the Photo Viewer" and "Projecting a Photo on the Terrain" in the "Preparing the Project" chapter. |
|
Selection |
See "Displaying Camera Symbols" in the "Preparing the Project" chapter and "Excluding a Photo", and "Deleting a Photo" Deleting a Photoin the "Photo Management" chapter. |
|
Tie Point |
See "Creating Tie Points" in the "Control Points" chapter. |
LiDAR Tab
The LiDAR (contextual) tab is displayed when a LiDAR file is selected and it provides tools for viewing the LiDAR data.
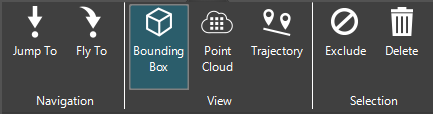
LiDAR Tab
|
Group |
Description |
|
Navigation |
See "Navigating to a LiDAR" in the "LiDAR Management" chapter. |
|
View |
See "Showing a LiDAR Point Cloud on the Terrain" and "Associating a LiDAR Point Cloud with its Trajectory Data" in the "LiDAR Management" chapter. |
|
Selection |
See "Excluding a LiDAR" and "Deleting a LiDAR" in the "LiDAR Management" chapter. |
Tile Tab
The Tile (contextual) tab is displayed when either an AT or reconstruction tile is selected and it provides tools for displaying and exporting the different steps of the build output. The commands included in the tab depend on whether an AT or reconstruction tile is selected.

Reconstruction Tile Tab

AT Tile Tab
|
Group |
Description |
|
View |
See "Navigating to a Tile", "Viewing a Production Report", and "Viewing a Quality Report" in the "Reviewing Your Build" chapter. |
|
Calculated Photos |
See "Displaying Calculated Camera Positions for Tiles" in the "Reviewing Your Build" chapter. |
|
Original Photos |
See "Displaying Original Camera Positions for Tiles" in the "Reviewing Your Build" chapter. |
|
User Status |
See "Selecting Tiles" and "Viewing Tile Information in the Tile List" in the "Reviewing Your Build" chapter for information. |
|
Sparse Point Cloud |
See "Viewing an Aerotriangulation Tile’s Sparse Point Cloud" in the "Reviewing Your Build" chapter. This group only displays when an AT tile is selected. |
|
Show |
See "Displaying Reconstruction Tile Results" in the "Reviewing Your Build" chapter. This group only displays when a reconstruction tile is selected. |
|
Export |
See "Exporting a Point Cloud" and "Exporting a Model" in the "Importing and Exporting Models" chapter. This group only displays when a reconstruction tile is selected. |
|
Import |
See "Importing a Model" in the "Importing and Exporting Models" chapter. This group only displays when a reconstruction tile is selected. |
Control Point Tab
The Control Point (contextual) tab provides commands for working with control points and marking the position of control points in photos.
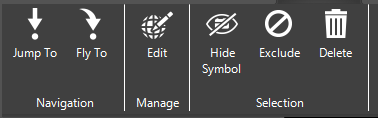
Control Point Tab
|
Group |
Description |
|
Navigation |
See "Navigating to a Control Point" in the "Control Points" chapter. |
|
Manage |
See "Editing Control Points" and "Marking Control Points in Photos" in the "Control Points" chapter. |
|
Selection |
See "Hiding Control Point Symbols", "Excluding Control Points", and "Deleting Control Points" in the "Control Points" chapter. |
Shortcut Keys
Most commands can be activated through a shortcut key combination (KeyTip) that appears on the Ribbon when you press the ALT key.
Note: Some alternate shortcut keys appear in this documentation in parentheses in the section where the command is explained.
To use KeyTips:
1. Press ALT. The KeyTips are displayed over each main tab and over each command on the Quick Access toolbar.

PhotoMesh KeyTips
2. Press the letter or number shown in the KeyTip over the tab/command that you want to use.
3. If you pressed a letter over one of the tabs, that tab is displayed showing KeyTips over the enabled commands. Press the letter of the required command.
Note: Pressing ALT a second time hides the KeyTips.
Quick Access Toolbar
The Quick Access toolbar is a customizable toolbar that contains a set of commands that are independent of the tab that is currently displayed.
Commands can be added or deleted from the Quick Access toolbar, according to each user’s needs and convenience.
Adding/Deleting Commands from the Quick Access Toolbar
The Quick Access toolbar can be customized in two ways:
§ By right-clicking the required commands on each tab.
Note: This method is recommended for addition/deletion of just a few commands.
§ By opening a dialog in which you select the commands to include in the Quick Access toolbar.
Note: This method is recommended for extensive modification of the Quick Access toolbar.
Adding/Deleting Commands by Right-Clicking
To add or delete a command:
1. If you want to add a command to the Quick Access toolbar, do the following:
a. On the required tab, right-click the command you want added to the Quick Access toolbar.
b. From the shortcut menu, select Add to Quick Access Toolbar. The command is added to the Quick Access toolbar.
2. If you want to delete a command from the Quick Access toolbar, do the following:
a. On the Quick Access toolbar, right-click the command you want to delete.
b. From the shortcut menu, select Remove from Quick Access Toolbar. The command is deleted from the Quick Access toolbar.
Adding/Deleting Commands Using the Customize Dialog
To add or delete commands from the Customize dialog:
1. Right-click anywhere on the Ribbon.
2. From the shortcut menu, select Customize Quick Access Toolbar. The Customize Quick Access Toolbar dialog is displayed.
3. From the Choose commands from dropdown list, select the Ribbon group whose commands you want to add or remove from the Quick Access toolbar.
The Commands section displays all of the commands that are available on the selected option. The section on the right side of the dialog displays all the commands that are presently included on your Quick Access toolbar.
4. If you want to add a command, select it in the Commands list and click Add.
5. If you want to remove a command, select it in the section on the right side of the dialog, and click Remove.
6. If you want to change the order in which the commands are displayed on the Quick Access toolbar, in the section on the right side of the dialog, drag the command to the desired position.
Note: The default command included in the Quick Access toolbar is Save.
7. Click OK.