Creating and Opening a PhotoMesh Project
When you create a new project, PhotoMesh creates an output folder with the same name as the project file for the project file and output files.
To start a new project:
1. From the File menu, select New (CTRL+N). The New Project dialog is displayed.
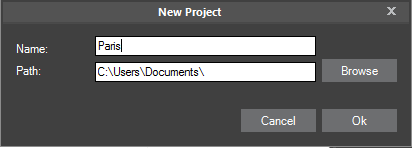
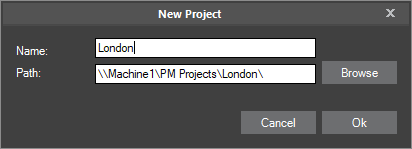
New Project on Local Drive / New Project on Network Drive
2. Browse to the required path for the project folder.
Note: PhotoMesh can take advantage of computer clusters to accelerate database creation. See the "Fusers" chapter for more information. To enable this, both the project folder and the working folder should be set to network folders with read-write access permissions, for both the master and client computers. It is recommended to use UNC format (\\[UNC Master] \folder\ProjectFolder, e.g.: \\Machine1\c\PhotoMesh\ProjectFolder and \\[UNC Master] \folder\WorkingFolder, e.g.: \\Machine1\c\PhotoMesh7.0\WorkingFolder), though a mapped network drive can also be used as long as the same letter is mapped to the same share on all computers. The shared project folder and working folder must both be on a device that supports the number of concurrent network connections you require, e.g., Windows 10 limits the number of supported concurrent connections to 20.
3. In the Name field, type a project name, and then click Ok. PhotoMesh creates an output folder (with the same name as the project file) for the project file and output files. The Add Photos Wizard is displayed. See the "Photo Management" chapter for more information.
Note: If PhotoMesh cannot load the default base terrain (generally because you are not connected currently to the Internet), the Terrain Database dialog is displayed. See "Setting the Terrain Database" in this chapter for more information.
To open an existing project:
1. From the File menu, select Open. The Open dialog is displayed.
2. Browse to the required file and click Open.
3. If PhotoMesh cannot load the default base terrain (generally because you are not connected currently to the Internet), the Terrain Database dialog is displayed. See "Setting the Terrain Database" in this chapter for more information.