Configuring Your TerraExplorer Fusion
SkylineGlobe Server includes a set of configuration and customization options for your TerraExplorer Fusion application that allow you to tailor TEF to different user groups. With configurations, you can easily customize various aspects of TEF, including logged in user, style sheet, language, and startup script, all in one place. Each configuration is saved in SkylineGlobe Server under a unique name, which can then be shared with the required group of users, by appending it to the shared TEF URL.
TEF configurations are created and managed in the TerraExplorer Fusion Settings section of the SkylineGlobe Server Manager Settings page. See "Setting TerraExplorer Fusion Settings" in the "SkylineGlobe Server Settings" chapter for information.
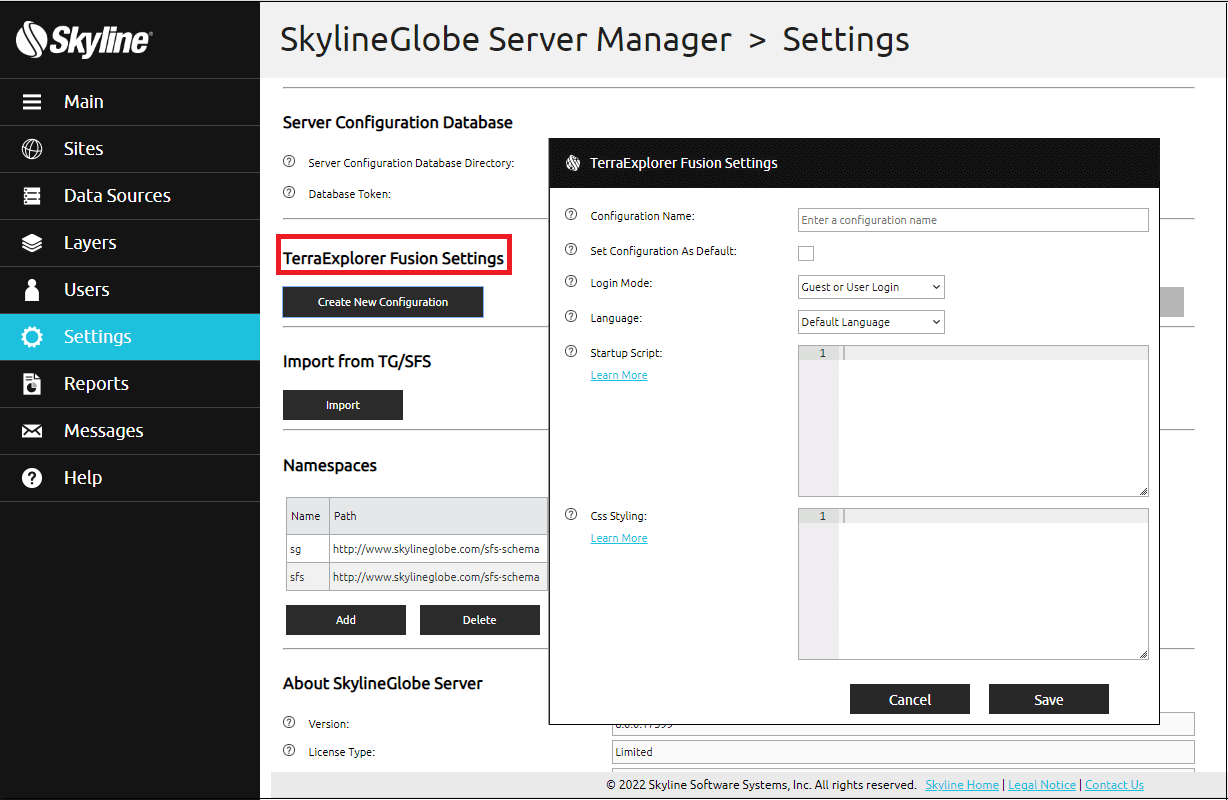
To create/edit a custom TerraExplorer Fusion configuration:
1. From the SkylineGlobe Server menu, select Settings. The Settings page is displayed.
2. In the TerraExplorer Fusion Settings section, select the required configuration and click Edit or click Create New Configuration to create a new one. The TerraExplorer Fusion Settings dialog is displayed.
3. Modify the settings as required:
|
Parameter |
Description |
|
Configuration Name |
Name of the configuration. Note: To use the configuration, append the "?config=[ConfigurationName]" query parameter to the end of the URL (e.g., https://cloud.skylineglobe.com/sg/TEF/te.html?project=https://cloud.skylineglobe.com/SG/demos/projects/ |
|
Set Configuration as Default |
Set this configuration as the default for this site. If no other configuration is specified in a URL query string, then the default one is used. |
|
Login Mode |
Select the method of logging in to your TerraExplorer Fusion with this configuration: § Project-Defined – Login to TEF depends on the permissions set for the project being opened in TEF. See "Granting Edit or View Access" in the "Working with Layers" chapter for information. § Force User Login – Require login before loading TEF (i.e., no guest login). § Login by Token – Automatically log in to TEF when opening this configuration, with the token defined here for this configuration. Then add a valid user token. See the "Access Token" property in the "Managing Users" chapter for information. |
|
Language |
To localize your TerraExplorer Fusion, contact us at [email protected] |
|
Startup Script |
Type a custom JavaScript code to run when opening TerraExplorer Fusion with this configuration. This script can reference TerraExplorer Fusion custom tools, adding them to the analysis or navigation tool panels, or directly run SGWorld commands. See: "Using Startup Scripts" in this chapter for more information. E.g., var circle = SGWorld.Creator.CreateCircle(SGWorld.Creator.CreatePosition(-84.5,39.1,0,2),50); |
|
CSS Stylesheet |
CSS that hides different user interface components (e.g., tabs and tools) and defines various styling and other elements including: color, fonts, screen overlay logo, copyright text, default tab, and direction (RTL/LTR). See "Customizing Your User Interface Using Style Sheets" in this chapter for more information. For examples of some of the properties that can be customized in the CSS, see the custom.css file that is under the TerraExplorer Fusion application files' "./custom folder". Note that the custom.css file is always loaded, so if you want to make style customizations that will be seen by all users, simply edit this file. For a custom CSS that will only be used in this configuration, enter the CSS definitions here. E.g., /* Show the Navigate and Project Tree tabs and hide the Layers tab in the Analysis tool panel. */ |
To use the configuration:
§ Append the "config=[ConfigurationName]" query parameter to the end of your URL query string. e.g., https://cloud.skylineglobe.com/sg/TEF/te.html? project=https://cloud.skylineglobe.com
/SG/demos/projects/Mexico_Beach_Emergency_Response&config=KB_ConfigurationExample
See "URL Parameters" in this chapter for more information.