URL Parameters
Certain TerraExplorer Fusion parameters can be defined from the URL query string, including the start position, project, start presentation, CSS file, language, token, and startup script.
To define these parameters:
§ Append the required parameters to the end of your TerraExplorer Fusion URL. Multiple parameters can be added using a '&' to separate between parameters (e.g.,
https://cloud.skylineglobe.com/sg/TEF/te.html?project=https://cloud.skylineglobe.com/SG/demos/projects/Mexico_Beach_Emergency_Response
&position=-77.038,35.105,443.38,311.002,-40.0,MyStartPos,14&presentation=Presentation\
\%20Mexico%20Beach&presentationPlay=1)
§ Project – Open a specific project in TerraExplorer Fusion with all its layers. The format is as follows:
project=[URL of project on SGS]
E.g.,
§ Start position – The position of the camera in which the project should start. The position object is dynamically added to the project and is not saved. The format is as follows:
position=[Lon],[Lat],[Altitude],[Distance],[Yaw],[Pitch],[Name],[Type]
Where:
· Lon - Position's longitude. For planar projects, use X/Y instead of lon/lat.
· Lat - Position's latitude. For planar projects, use X/Y instead of lon/lat.
· Altitude – Positition's altitude.
· Distance - Distance between the camera and the specified position.
· Yaw - Position's yaw.
· Pitch - Position's pitch.
· Name - Name assigned to the start position.
· Type - Defines the activation action for the start position. The options are either 0 – Fly to OR 14 – Jump to.
§ Open presentation – Open a specific presentation when the project is opened and display the presentation controls. The full path name of the presentation in the Project Tree should be passed. E.g., if a presentation named "Miami Beach" is under the Florida group in the Project Tree, the format is: "presentation=Florida/Miami Beach." Note that the presentation will not start to play unless the presentationPlay parameter (below) is included and set to 1. The format is as follows:
presentation=[Name]
E.g.,
§ presentationPlay – Activation code that sets whether the presentation passed in the URL parameter above will automatically start playing. Set this parameter to 1 to auto-play the presentation. The format is as follows:
presentationPlay=[1/0]
E.g.,
§ Language – Set the language for the user interface. The format is as follows:
lang=[LanguageCode]
E.g.,
lang=fr
The following are the supported languages:
|
§ de - German |
§ fr - French |
§ ja - Japanese |
§ zh-tw - Chinese (Taiwan) |
|
§ en - English |
§ he - Hebrew |
§ ko - Korean |
-
Configuration – The name of the TerraExplorer Fusion configuration that should be opened. The configuration defines various elements of your TerraExplorer Fusion including access token, custom CSS, language, and startup script. Customized configurations are created in the TerraExplorer Fusion Settings section of the Settings page. If the settings defined in the configuration file conflict with those defined by the URL parameters, generally the URL parameter settings take precedence. See "Configuring Your TerraExplorer Fusion" in this chapter for more information. The format is as follows:
config=[ConfigName]
E.g.,
§ Custom style sheet – The CSS file that should be applied to set certain default styling and visibility settings of the default CSS's GUI elements in the application. The name of the CSS file should be passed without the css extension or the folder name. The CSS file must be located under the application files' "./custom folder".
For examples of some of the properties that can be customized in the CSS, see the custom.css file that is under the application files' "./custom folder". Note that the custom.css file is always loaded, so if you want to make style customizations that will be seen by all users, simply edit this file. The css URL parameter is used when you have multiple style sheets and want to apply a particular one. The format is as follows:
css=[NameOfCSSFile]
E.g.,
§ Startup script – The custom JavaScript code that runs automatically when user opens TerraExplorer Fusion. This script can include custom tools. The name of the script file should be passed with the .js extension. The startup script must be saved under the "./Custom" folder." The blank default startup script file that is included in your "./Custom" folder can be used. The format is as follows:
script=[NameOfScriptFile]
E.g.,
§ Token – An access token enables a user to directly access SGS layers without logging in to SGS. This security option is available only to "Viewer" level users and allows accessing (read/write) data, but no publishing or administration options. The token is generated in SkylineGlobe Manager. See "Using Access Tokens" in this chapter for more information. The format is as follows:
token=[Token]
E.g.,
§ Open specific tool - Specifies a tool that should open automatically when the page loads.
tool=[ToolName]
E.g.,
tool=analysis
|
Supported TerraExplorer Fusion Tools |
Supported Fusion Plus Tools |
|
|
query search layer analysis navigate settings |
analysis:distance analysis:area analysis:volume analysis:profile analysis:viewshed analysis:swipeCompare |
addContent analysis:photoInspector analysis:crossSection analysis:clearPath analysis:highLow |
Using Access Tokens
The access token mechanism offers an alternative authentication option to logging in with a user and password. The access token is per user and allows the same access level the user has. This security option is available only to "Viewer" level users and allows accessing (read/write) data, but no publishing or administration options. Access tokens are generated in SkylineGlobe Server Manager from the Users page.
To generate a user access token:
1. From the SkylineGlobe Server Manager menu, select Users. The Users page is displayed.
2. Right-click on the required user, and select Properties.
3. In the User Properties dialog, click Generate in the Access Token field. Generating a token will invalidate any previously generated token for the same user.
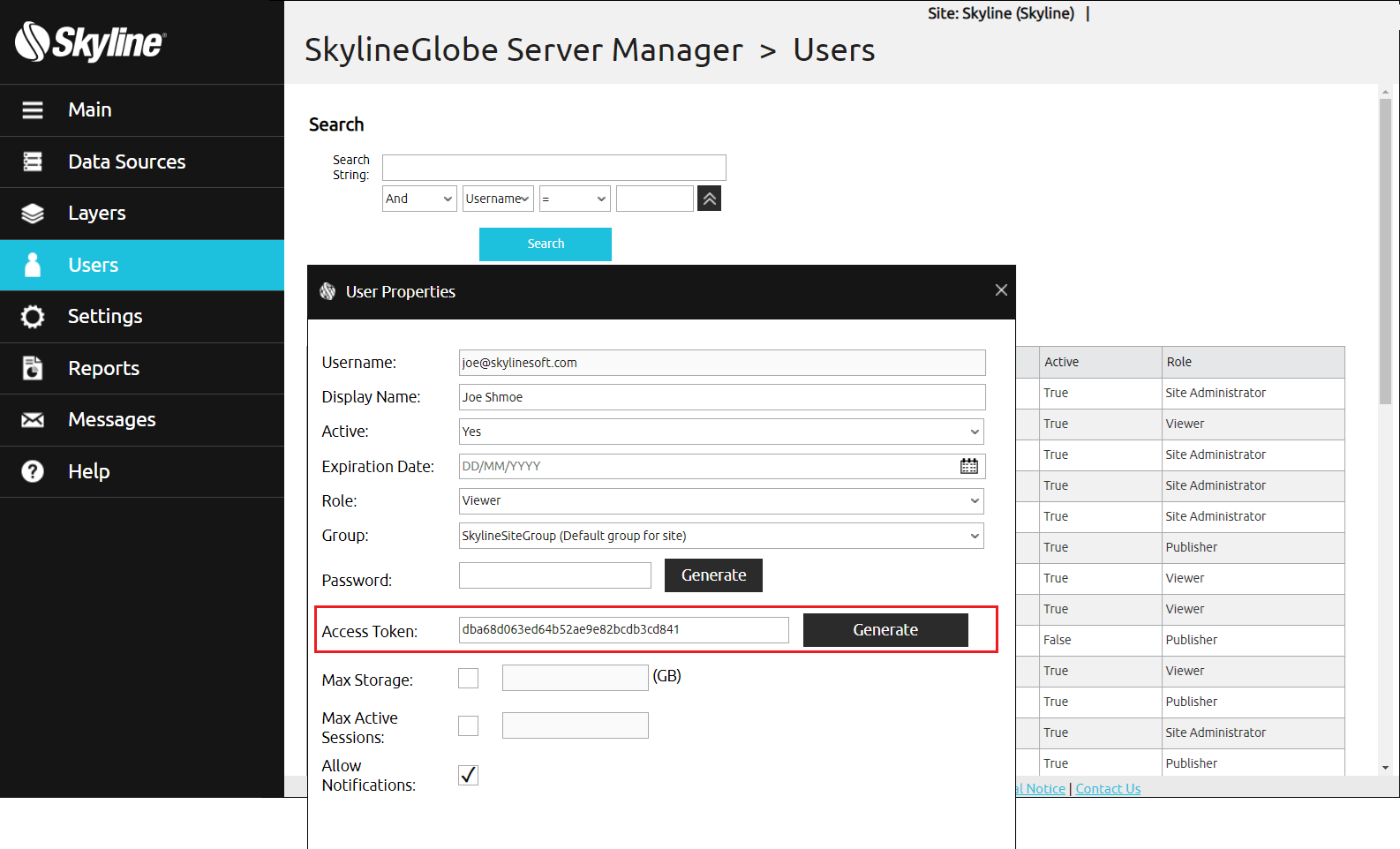
To use an access token in TerraExplorer Fusion or Desktop, do either of the following:
§ Append the access token parameter to the end of your server URL.
token=[token]
§ In SGS Manager, define a custom configuration that includes your token. Then append the configuration parameter to your URL query string.
config=[ConfigurationName]
E.g., https://cloud.skylineglobe.com/sg/TEF/te.html?project=https://cloud.skylineglobe.com/SG/demos/projects/Mexico_Beach_Emergency_Response&
config=KB_ConfigurationTokenExample. See "URL Parameters" and "Configuring Your TerraExplorer Fusion" in this chapter for information.
If your server URL includes both an access token parameter and a configuration parameter, and the token parameter is different from the token defined for the configuration, the token parameter has precedence.