Navigating Using On-Screen Navigation Controls
Two options are available for displaying Navigation Controls:
§ Advanced navigation control
§ Simplified navigation control
The type of navigation controls is selected in the Screen Overlay tab of the Options menu. See "Screen Overlay" in the "Using TerraExplorer Options" chapter for information.
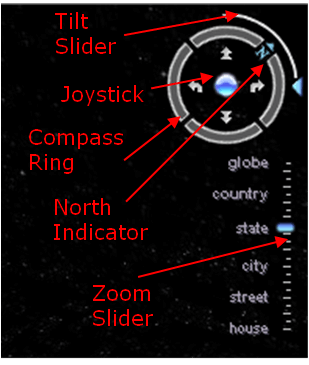
![]()
Advanced Navigation Control and Simplified Navigation Control
To navigate in the 3D Window using the advanced navigation control:
§ Click the navigation controls to rotate, tilt or zoom in or out of the terrain.
|
Navigation Control |
Description |
|
Tilt Slider |
Move the Tilt slider to change the plane tilt. |
|
North Indicator |
Click the N indicator in the compass ring to turn the plane to face north. |
|
Compass Ring |
Click and turn the compass ring to change the plane direction. |
|
Joystick |
The virtual joystick enables you to free fly in the 3D World in an intuitive manner, similar to real-life flying. With the virtual joystick, you can fly backward, forward and sideways. You can also perform the same action by using the up/down and left/right arrows around the joystick. |
|
Zoom Slider |
Click and drag the elevation slider to zoom in and out. You can also click the globe, country, state, city and street levels. |
To navigate in the 3D Window using the simplified navigation control:
§ Click the navigation controls to turn North or zoom in or out of the terrain.
|
Navigation Control |
Description |
|
|
Turn the plane to face north. |
|
|
Zoom in. |
|
|
Zoom out. |
Jump to Location Panel
Using the Jump to Location panel, you can jump to a location using its longitude, latitude, altitude, direction, and MGRS values.
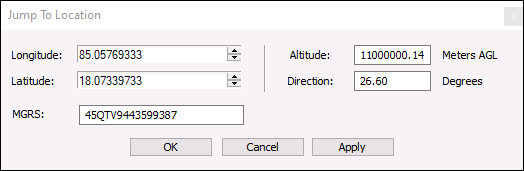
Jump to Location
To use the Jump to Location panel:
1. Click on the coordinates section of the Status Bar to display the panel, and enter the required values.
Note: The Status Bar must be showing in order to open the Jump to Location panel. See “Using Screen Overlay” and “Status Bar” in the “Basic Concepts” chapter for more information.
|
Field |
Description |
|
Longitude |
Enter the new location’s East-West values. |
|
Latitude |
Enter the new location’s North-South values. |
|
Altitude |
Enter the required altitude value. Note: The altitude is limited to the minimum value defined in the Altitude settings in TerraExplorer Settings. See "Navigation" in the "Setting the Project" chapter for more information. |
|
Direction |
Enter the required direction angles of the plane and the camera. |
|
MGRS |
The required location’s Military Grid Reference System (MGRS) coordinates. This field is only available if Show MGRS Coordinates was selected in the Options dialog. See “View” in the “Using TerraExplorer Options” chapter for more information. |
Note: The Jump to Location Panel displays the altitude and location values in the system’s units. See “View” in the “Using TerraExplorer Options” chapter for further information on how to change the display units.
2. Click OK.