Get Started with TerraExplorer Fusion
TerraExplorer Fusion is a powerful 3D geospatial viewer that enables you to view and analyze high-resolution, stunningly realistic 3D content right in your web browser with no download or installation required. TerraExplorer Fusion enables viewing of most online layers and objects published to SkylineGlobe Server, performing powerful measurements and analysis operations, and dynamically exploring the 3D World via presentations which merge a custom flight path with distinct displays of the project.
The new TerraExplorer Fusion is based on TerraExplorer Desktop source code converted to WebAssembly. This conversion technology provides exceptional compatibility, enabling most of the original TerraExplorer Desktop code to run as-is in web browsers with numerous advantages, including support for nearly all the layers and objects supported by the Desktop version, consistent API for code sharing, and powerful performance.
TerraExplorer Fusion is available in two versions —Viewer and Plus— to accommodate different user requirements. The Plus edition provides advanced analysis tools, as well as enhanced integration with SkylineGlobe Server, enabling efficient layer loading, feature layer editing, and direct project publishing on the server.
Every installation of SkylineGlobe Server includes the capability to upgrade to TerraExplorer Fusion Plus level. This upgrade occurs dynamically in TerraExplorer Fusion when a project is accessed from a SkylineGlobe server with an active Plus license. The Plus license grants Plus capabilities across the server, while allowing for the selective restriction of certain sites to Viewer-only mode. Tools exclusive to the TerraExplorer Fusion Plus edition are clearly marked in the documentation.
TerraExplorer Fusion's styling and functionality can easily be customized to match a company's branding and provide the required tools and capabilities. Using TerraExplorer Fusion (TEF) as a foundation, you can leverage the application framework and functionality, thus reducing the amount of programming required for your customized solution.
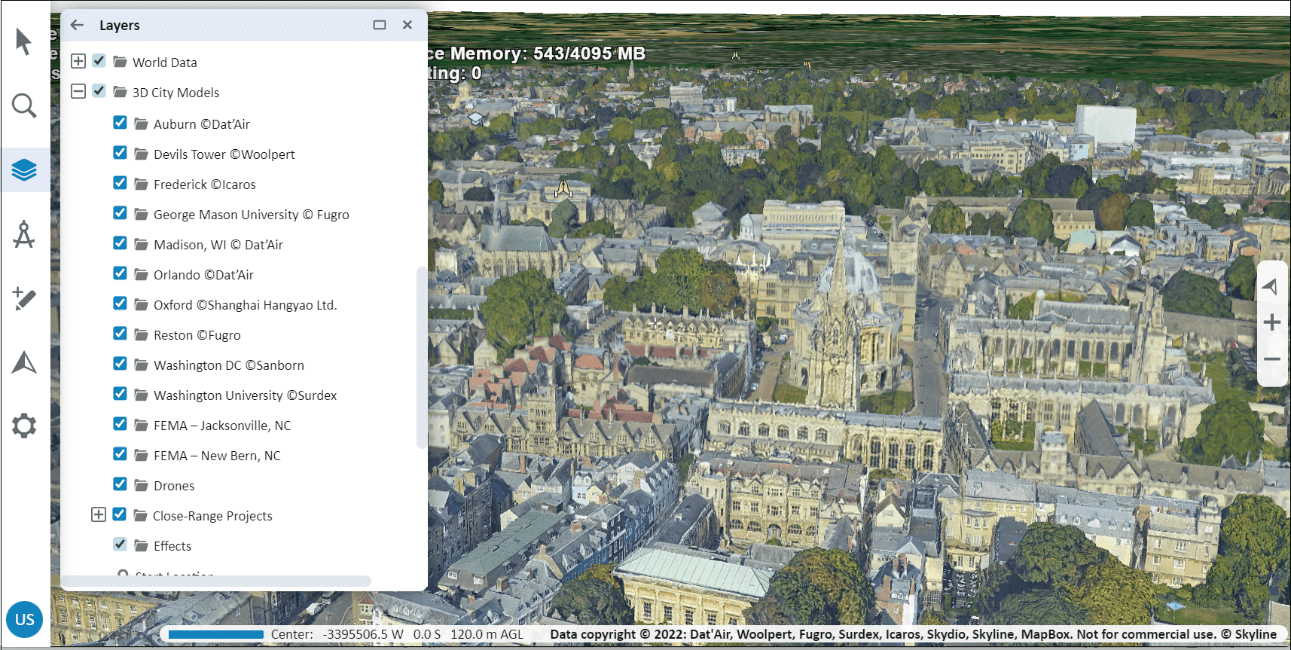
Product Capabilities:
§ Explore Data – TerraExplorer Fusion supports a comprehensive range of online geospatial layers streamed from SkylineGlobe Server and other online services. These include imagery, elevation, 3D mesh, point cloud, and feature layers, along with various types of objects and effects.
§ Measure and Analyze – Robust measurement, comparison, terrain analysis, and line of sight tools make it easy to extract vital intelligence from your geospatial data.
§ Data Query – The Information Query tool provides you with data about any point or object in the 3D World. For a point on the terrain, precise location and elevation information is provided, while for a feature object, the tool also displays the object's perimeter and area, and attribute information if available.
§ Load Layers – Load range of geospatial data including, mesh, feature, imagery, elevation, point cloud and project layers from SkylineGlobe Server.
§ Drawing Tools – Annotate the terrain with labels, icons, polylines and polygons for marking and representing geographical features or areas of interest.
§ Publishing Tool – Upload and share TerraExplorer projects on SkylineGlobe Server, facilitating easy access, collaboration, and management of geospatial projects.
§ Optimized Performance – Fast loading times and smooth navigation.
§ Lightweight Online Viewer – Based on the HTML/WebGL standard, TerraExplorer Fusion requires no plugin or application installation.
§ Multi-Platform, Multi-Browser – TerraExplorer Fusion provides support for multiple platforms (Windows, Mac, Linux) and multiple web browsers (Chrome, Edge).
Minimum System Requirements
Desktop
§ Supported Browsers: Chrome, Edge, Firefox, Safari
§ System Memory: 8GB RAM (16GB recommended for 4K render mode)
§ Video Card: 4GB (8GB recommended for 4K render mode)
Mobile
§ Operating System: Android and iOS
§ Supported Browsers: Chrome, Safari
§ System Memory: 8GB RAM
Open TerraExplorer App and SGS Project
Opening the App
Certain TerraExplorer Fusion parameters can be defined from the URL query string, including the start location, start presentation, CSS file, language, and startup script/page.
To open the web app:
1. Type the TerraExplorer Fusion URL in your browser. If your URL specifies a project to open, e.g., https://cloud.skylineglobe.com/sg/TEF/te.html?project=https://cloud.skylineglobe.com/SG/demos/projects/
Mexico_Beach_Emergency_Response, then TerraExplorer Fusion opens with this project loaded.
Your URL can also specify a start location, start presentation, CSS file, language, token, and startup script/page. E.g., https://cloud.skylineglobe.com/sg/TEF/te.html?project=https://cloud.skylineglobe.com/SG/demos/projects/Mexico_Beach_Emergency_Response&
position=-77.03810042735431,35.10514241378217,443.3858826454782,311.0022613612068,
-40.00015996803267,MyStartPos,14.
2. If your URL does not include a project parameter, e.g., https://cloud.skylineglobe.com/sg/TEF/te.html, a start page opens.
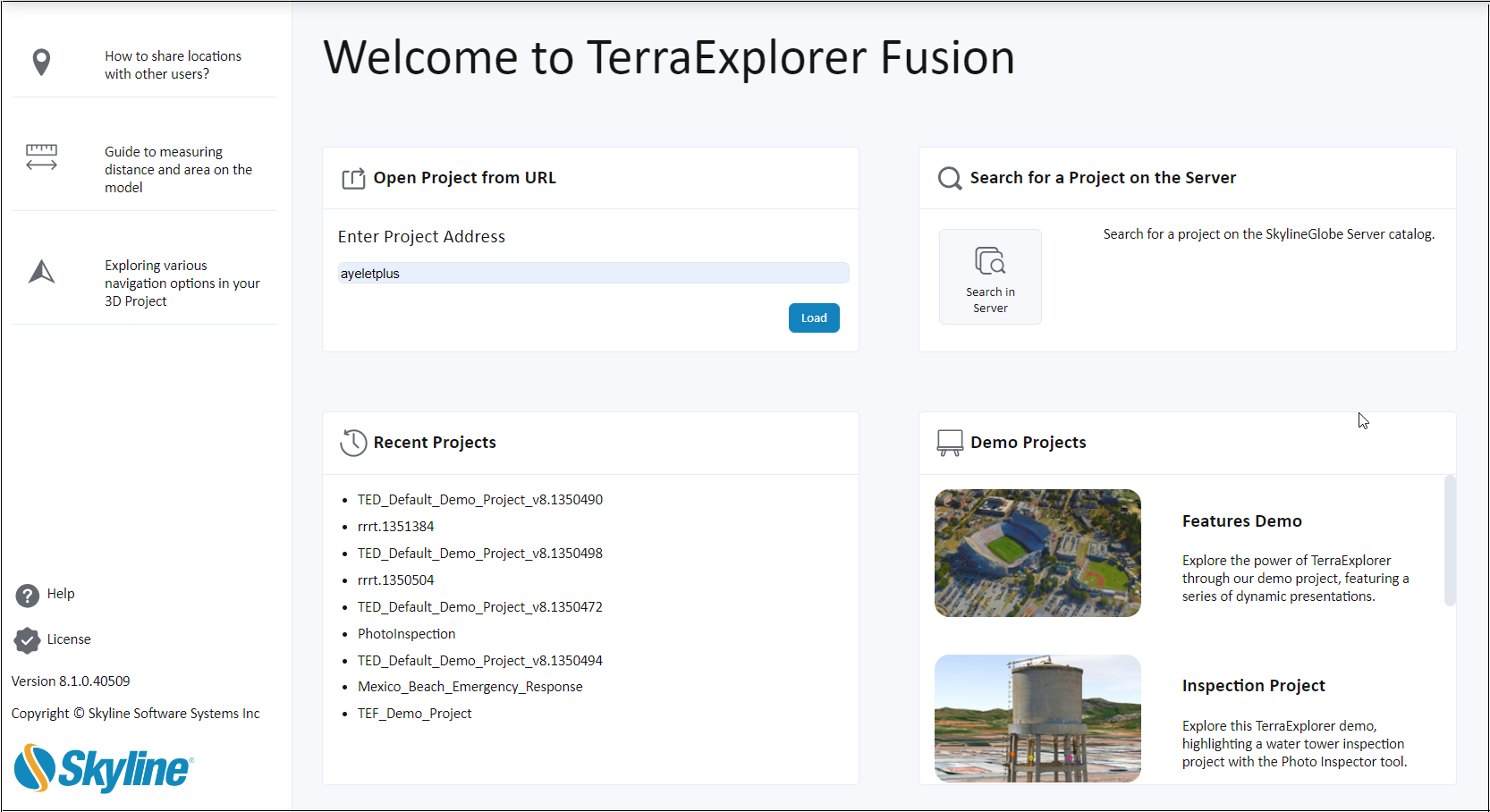
3. Enter the URL of the project you want to load, search for a project on the server, or click one of the demo projects.
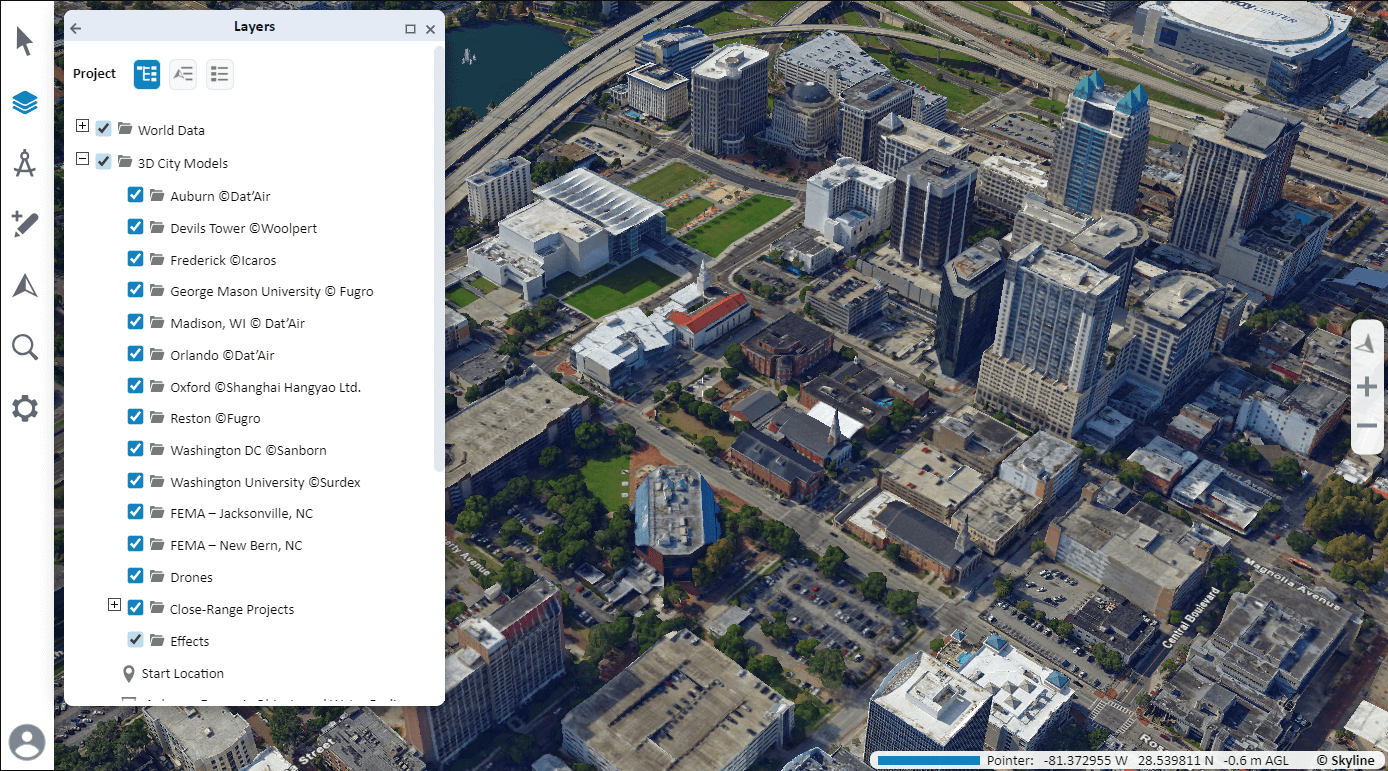
Opening a Project
To open a new SGS project from the web app:
See "Log In to SGS" for information on logging in to your own SGS account.
1. On the side toolbar > ![]() > Projects > Open Another Project > click Load.
> Projects > Open Another Project > click Load.
2. In the SkylineGlobe Layers dialog box, search for the required project. If you aren't logged into a SkylineGlobe Server, you'll first need to log in. See "Log In to SGS" for information.
3. Select the required project and click Load.
To open a project in TerraExplorer Desktop:
§ On the side toolbar > ![]() > Projects tab> Open this project in the Desktop app.
> Projects tab> Open this project in the Desktop app.
Log In to SGS
Logging in to SGS lets you access previously saved measurements and viewsheds, and favorite locations.
To log in/out :
1. On the bottom of the side toolbar, click the Log in link ![]() .
.
2. Type your Server. The do either of the following:
§ Type your User Name and Password. If you want your login details to be automatically completed the next time you log in, select Remember me next time. Then click Log In.
§ Sign in using one of the available identity providers like Google or Facebook. This option is only available if identity provider authentication was integrated into your SGS. See "Integrating Identity Providers (IdP) in SGS" in the "Working with Users" chapter for information.
3. To log out, on the top of the sidebar, click your username link, and then click Log out.