Right-Click Shortcut Menus
Each project item type displays a unique menu of options when you right-click it in its respective list.
Photo Collection Menu
To open a photo collection’s shortcut menu:
§ In the Project Tree, select the Photos group, and then in the Photos list, click the Collections tab, and right-click the required collection.
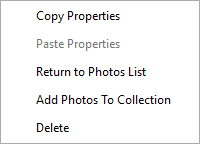
Collection Shortcut Menu
The Collection menu has the following options:
Note: Only the Copy Properties and Return to Photos List options are available when in Review mode.
|
Option |
Description |
|
Copy Properties |
Copy the collection’s properties. |
|
Paste Properties |
Paste the previously copied collection properties to this collection. |
|
Return to Photos List |
Open the photos tab so you can view/edit the properties of the photos in the selected collection. |
|
Add Photos To Collection |
Load photos into the project and add them to the selected collection. |
|
Delete |
Delete the collection from the project. |
Photo Menu
To open a Photo’s shortcut menu:
§ In the Project Tree, select the Photos group, and then in the Photos list, click the Photos tab, and right-click the required photo.
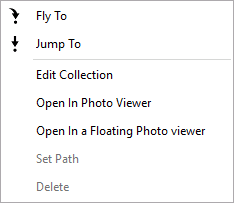
Photo Shortcut Menu
The Photo menu has the following options:
|
Option |
Description |
|
Fly To |
Fly to the photo. Note: This option is only available when all position parameters (X, Y, and Altitude) were provided. |
|
Jump To |
Jump to the photo. |
|
Edit Collection |
Open the collection tab so you can view/edit collection properties. |
|
Open in Photo Viewer |
Open the photo in Photo Viewer. |
|
Open in a Floating Photo Viewer |
Open the photo in an additional floating Photo Viewer without closing or replacing the photos in currently open viewers. |
|
Set Path |
Set the photo’s directory. Note: This option is not available in Review mode. |
|
Delete |
Delete the photo from the project. Note: This option is not available in Review mode. |
|
Export to CSV |
Export the selected photos' information to a CSV file. |
Tile (AT or Reconstruction) Menu
To open a Tile’s shortcut menu:
§ In the Project Tree, select the AT Tiles/Reconstruction Tiles group, and then in the AT Tiles or Reconstruction Tiles list, right-click the required tile.
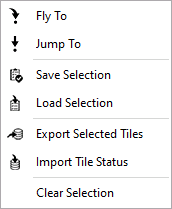
Tile Shortcut Menu
The Tile menu has the following options:
|
Option |
Description |
|
Fly To |
Fly to the selected tile. |
|
Jump To |
Jump to the selected tile. |
|
Save Selection |
Save the selection information (which tiles were selected) to a .select text file. |
|
Load Selection |
Load a tile’s .select text file with selection information (which tiles should be selected). |
|
Export Selected Tiles |
Export the selected tiles with all their information (e.g., status, photo count) to an SQLite file. Note: The exported tiles can be reviewed in TerraExplorer or other standard geospatial applications, and user status and comments added, and then reimported to PhotoMesh. |
|
Import Tile Status |
Reimport a tile from an SQLite file (generally after the tile was reviewed in TerraExplorer or another standard geospatial application, and user status and comments were added). |
|
Clear Selection |
Clear all selections. |
Control Point Menu
To open a specific control point’s shortcut menu:
§ In the Project Tree, select the Control and Tie Points group, and then in the Control and Tie Points list, right-click the required control point.
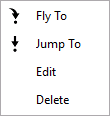
Control Point Shortcut Menu
The Control Point menu has the following options:
|
Option |
Description |
|
Fly To |
Fly to the control point. |
|
Jump To |
Jump to the control point. |
|
Edit |
Opens the Control Point Editor to mark control points in the photos. (See "Marking Control Points in Photos" in the "Control Points" chapter for information). |
|
Delete |
Delete the control point from the project. |
Objects and Layers Menu
To open an Objects and Layers shortcut menu:
§ In the Project Tree, select the Objects and Layers group, and then in the Objects and Layers list, right-click the required terrain object or layer.
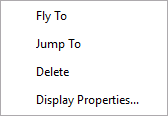
Objects and Layers Shortcut Menu
The Objects and Layers menu has the following options for objects and layers:
|
Option |
Description |
|
Fly To |
Fly to the terrain object. |
|
Jump To |
Jump to the terrain object. |
|
Refresh |
Refresh layer. This option is only available for mesh layers |
|
Delete |
Delete the terrain object from the project. |
|
Display Properties |
Open the object or layer’s property sheet to edit or view its properties. |
Build Outputs Menu
To open a Build Outputs shortcut menu:
§ In the Project Tree, select the Build Outputs group, and then in the Build Outputs list, right-click the required build output.
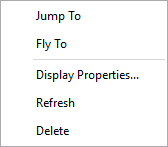
Build Outputs Shortcut Menu
The Build Outputs menu has the following options:
|
Option |
Description |
|
Jump To |
Jump to the output. |
|
Fly To |
Fly to the output. |
|
Refresh |
Refresh the output. |
|
Delete |
Delete the output from the project. |
|
Display Properties |
Open the output’s property sheet to edit or view its properties. |
|
Export to LAS |
Export DSM output to LAS. This option is only available for DSM output. |
|
Export to LAZ |
Export DSM output to LAZ. This option is only available for DSM output. |
Water Polygon Menu
To open a specific water polygon’s shortcut menu:
§ In the Project Tree, select the Water Polygons group, and then in the Water Polygon list, click the Polygons tab, and right-click the required polygon.
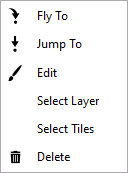
Water Polygon Shortcut Menu
The Water Polygon menu has the following options:
|
Option |
Description |
|
Fly To |
Fly to the water polygon. |
|
Jump To |
Jump to the water polygon. |
|
Edit |
Edit the polygon’s shape. |
|
Select Layer |
Open the Water Polygon list showing the Layers tab, so you can view/edit layer properties |
|
Select Tiles |
Select the intersecting tiles. |
|
Delete |
Delete the water polygon from the project. |
To open a water polygon layer’s shortcut menu:
§ In the Project Tree, select the Water Polygons group, and then in the Water Polygon list, click the Layers tab, and then right-click the required layer.
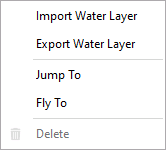
Water Polygon Layer Shortcut Menu
The Water Polygon Layers menu has the following options:
|
Option |
Description |
|
Import Water Layer |
Import a water polygon shapefile or KML layer. |
|
Export Water Layer |
Export a water polygon layer to a shapefile. |
|
Jump To |
Jump to the water polygon layer. |
|
Fly To |
Fly to the water polygon layer. |
|
Delete |
Delete the water polygon layer |
Retouch Layers Menu
To open a specific manual retouch operation’s shortcut menu:
§ In the Project Tree, select the Manual Retouch group, and then in the Manual Retouch list, right-click the required retouch polygon (i.e., row).
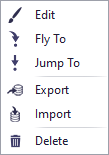
Manual Retouch Shortcut Menu
The Manual Retouch menu has the following options:
|
Option |
Description |
|
Edit |
Edit the polygon. |
|
Fly To |
Fly to the polygon. |
|
Jump To |
Jump to the polygon. |
|
Export |
Export the retouch polygon layer with the selected retouch polygons to an SQLite file. The layer can be modified in external software and reimported to PhotoMesh. |
|
Import |
Reimport a retouch layer from an SQLite file (generally after modification in external software). |
|
Delete |
Delete the selected retouch polygons from the project. |
LiDAR Menu
To open a LiDAR shortcut menu:
§ In the Project Tree, select the LiDARs group, and then in the LiDARs list, right-click the required LiDAR.
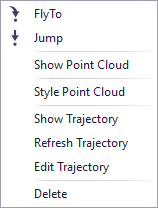
LiDAR Shortcut Menu
The LiDAR menu has the following options:
|
Option |
Description |
|
Fly To |
Fly to the LiDAR point cloud. |
|
Jump |
Jump to the LiDAR point cloud. |
|
Show Point Cloud |
Show the LiDAR point cloud on the terrain. |
|
Style Point Cloud |
Open the LiDAR point cloud’s property sheet to set point size, color, visibility, etc. See LiDAR Point Cloud Properties Dialog" in the "LiDAR Management" chapter. |
|
Show Trajectory |
Show the LiDAR point cloud’s trajectory. The trajectory is the path of the scanner’s position while capturing the LiDAR point cloud. See "Associating a LiDAR Point Cloud with its Trajectory Data" in the "LiDAR Management" chapter for information. |
|
Refresh Trajectory |
Refresh trajectory data. |
|
Edit Trajectory |
Open the trajectory data file in a text editor, so you can edit its data. See "Associating a LiDAR Point Cloud with its Trajectory Data" in the "LiDAR Management" chapter for information. |
|
Delete |
Delete the LiDAR point cloud from the project. |
Reference Project - Photos Menu
To open reference photos' shortcut menu:
§ In the Project Tree, select the Reference Project group, and then the Reference Photos list, click the Photos tab, and right-click the required photo.
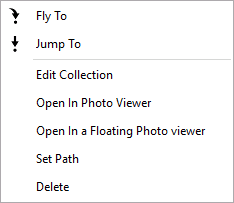
Reference Photos Shortcut Menu
The Reference Project menu has the following options:
|
Option |
Description |
|
Fly To |
Fly to the photo. Note: This option is only available when all position parameters (X, Y, and Altitude) were provided. |
|
Jump To |
Jump to the photo. |
|
Edit Collection |
Open the Collections list so you can view/edit collection properties. |
|
Open in Photo Viewer |
Open the photo in the Photo Viewer. |
|
Open in a Floating Photo Viewer |
Open the photo in an additional floating Photo Viewer without closing or replacing the photos in currently open viewers. |
|
Set Path |
Set the photo’s directory. Note: This option is not available in Review mode. |
|
Delete |
Delete the photo from the project. Note: This option is not available in Review mode. |
Reference Project - Collection Menu
To open a Photo Collection’s shortcut menu:
§ In the Project Tree, select the Reference Project group, and then in the Reference Photos list, click the Collections tab, and right-click the required collection.
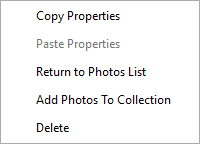
Collection Shortcut Menu
The Collection menu has the following options:
Note: Only the Copy Properties and Return to Photos List options are available when in Review mode.
|
Option |
Description |
|
Copy Properties |
Copy the collection’s properties. |
|
Paste Properties |
Paste the previously copied collection properties to this collection. |
|
Return to Photos List |
Open the photos tab so you can view/edit the properties of the photos in the selected collection. |
|
Add Photos To Collection |
Load photos into the project and add them to the selected collection. |
|
Delete |
Delete the collection from the project. |