Installing PhotoMesh Fusers
PhotoMesh fuser can be installed as a standalone installation on any client computer on the same network. The number of fusers that can run simultaneously is determined according to the PhotoMesh license. See "PhotoMesh License Options" in the "Getting Started" chapter. See the "Fusers" chapter for information on installing fusers for a fusers pool and for general fuser information.
To install a PhotoMesh fuser:
1. Log on as a user with administration privileges.
2. On your computer, browse to the PhotoMesh Fuser.exe file and double-click. The Welcome dialog is displayed.
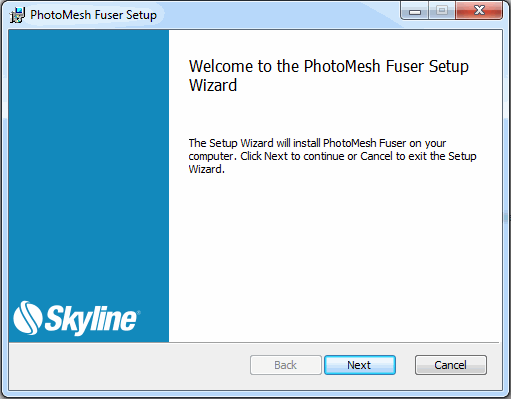
PhotoMesh Fuser Welcome Dialog
3. Click Next to view the Software License Agreement dialog. If you agree to the licensing terms, click Yes to continue the installation. The Installing PhotoMesh Fuser dialog is displayed.
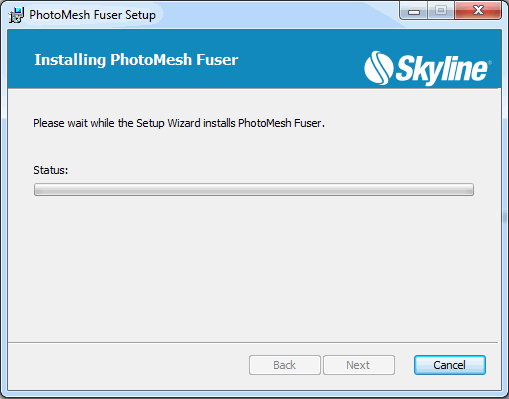
Installing PhotoMesh Fuser Dialog
4. Click Next. The Completed PhotoMesh Fuser Setup dialog is displayed.
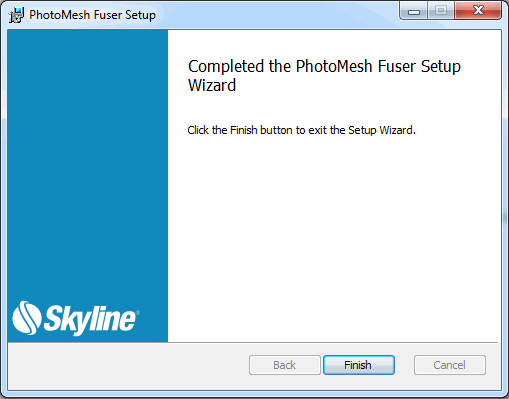
Completed Fuser Setup Dialog
5. Click Finish.
Installing Linux Fusers
To install a Linux fuser:
See: "Customizing the Instance" in the "Getting Started with AWS" chapter for more information.
1. Make sure you have the latest graphics drivers for your graphics card and X Window System configured.
Note: To verify that your graphics card is configured properly, type the following in the terminal window: "glxinfo -B" and see if the right graphics card info is displayed.
2. Install and configure Wine by doing the following:
a. Click here to download the configuration file for AWS. For running a local fuser, only the installation package received from Skyline, "wineinst.tar" is required. Copy this file to your Linux machines, under "/home/[your Linux user name]/".
Note: If you don't know your user name, you can run the command “whoami” in the Linux command line to retrieve it.
b. In terminal window, type the following:
i. tar -xvf wineinst.tar
ii. sh fuser.sh
Note: This process can take a few minutes to complete.
3. Run PhotoMeshFuser:
a. In terminal window, mount all the relevant shared drives on the Linux machine. (Working folder, Project, Input data)
Example:
mount -t cifs //<IP>/<SharedDrive> /mnt/mount1 -o username=<username>,password=<password>,vers=2.0,uid=<user ID, either a number or name>
Note: If you don't know your user ID, you can run the command “id” in the Linux command line to retrieve it.
b. In terminal window, mount and hard link Wine DOS devices:
Example:
mkdir ~/.wine/dosdevices/unc
mkdir ~/.wine/dosdevices/unc/<IP>
ln -s /mnt/mount1 ~/.wine/dosdevices/unc/<IP>/<SharedDrive>
c. In terminal window, navigate to the PhotoMesh fuser folder and run PhotoMeshFuser.exe with Wine. The fuser files can be on your Linux machine or on a shared drive.
Example:
wine photomeshfuser.exe