Puntos de control de marcado y marcado automático en fotografías
Los puntos de control se marcan en las fotografías mediante el Editor de puntos de control. Cada punto de control debe marcarse en algunas fotografías de cada colección o dirección fotográfica. Se recomienda tener al menos 10 fotografías de muestra para cada punto de control.
Además de la cinta, el Editor de puntos de control incluye una ventana de visualización de fotografías, un panel de fotografías y un panel de fotografías de muestra, que se llena gradualmente con miniaturas de fotografías a medida que se marca el punto de control en las fotografías. El panel de fotografías muestra las fotografías de las que se pueden seleccionar las fotografías para marcar los puntos de control, ya sea como miniaturas o en formato de tabla con información relevante de la fotografía. También puede agregar fotografías manualmente a esta lista como se describe en los pasos siguientes.
Nota: Para que los puntos de control terrestre se puedan utilizar por completo en el proceso AT, se recomienda agregar al menos entre 3 y 5 puntos de control terrestre por mosaico AT. Cuando solo se proporcionan dos puntos de control terrestre, se realizan ajustes verticales, escala y rotación simples. Cuando solo se proporciona un punto de control terrestre, solo se realiza un ajuste vertical. Cualquier punto de control marcado en menos de tres fotografías se marcará en rojo en la lista de puntos de control.
Marcado automático de fotografías: Si sus fotos incluyen marcadores de puntos de control, PhotoMesh Puede identificarlos automáticamente y marcar puntos de control en las fotos basándose en ellos. Puede seleccionar la plantilla que corresponda a su tipo de marcador, por ejemplo, tablero de ajedrez o cruz. Después de seleccionar un punto de control para el marcado automático, esta configuración se puede anular marcando manualmente este punto de control en una o más fotos. Los marcadores automáticos se agregan como marcadores regulares a las fotos solo después de que se realiza la aerotriangulación.
Nota: Se recomienda revisar las fotos en el Editor de puntos de control después de realizar la aerotriangulación para ver cuáles fueron marcadas automáticamente con puntos de control, de modo que pueda agregar marcadores manuales, si es necesario.
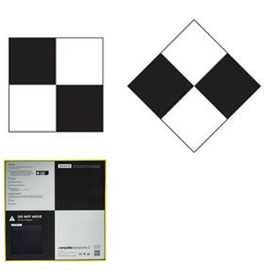
Marcadores de puntos de control
Para marcar un punto de control en las fotos:
1. Si el punto de control aún no se ha creado, cree el punto de control. Ver "Creación de puntos de control terrestre" y "Creación de puntos de enlace" en este capítulo para obtener información. Se muestra el Editor de puntos de control.
2. Si el punto de control se creó previamente, en el Árbol del proyecto, Haga click en el botón Puntos de control y amarre grupo, y luego en el Puntos de control y amarre lista, haga clic derecho en el punto de control requerido y seleccione EditarSe muestra el Editor de puntos de control.
Nota: Si el Editor de puntos de control ya está abierto, al seleccionar un punto de control en la lista Puntos de control y enlace se abre ese punto en el Editor.
3. El Editor de puntos de control está acoplado de forma predeterminada en el lado derecho de la PhotoMesh ventana. Si desea desacoplarla, haga clic en Activar o desactivar el acoplamiento del editor ![]() . Haga clic nuevamente para volver a acoplar el Editor.
. Haga clic nuevamente para volver a acoplar el Editor.
4. Desde el Galería de fotos Filtro, seleccione qué fotos deben aparecer en el panel Fotos:
§ Todo en frustum (calculado) – Todas las fotografías cuyo frustum calculado interseca el punto de control.
§ Todo dentro del rango (calculado) – Todas las fotos con el punto de control seleccionado en su rango calculado (según su Alcance efectivo).
§ Todo en tronco truncado (Original) – Todas las fotografías cuyo frustum interseca el punto de control.
Nota:Para las fotos con información de posicionamiento y orientación, esto se determina en función del frustum, y para las fotos con solo posicionamiento, según el rango efectivo establecido (consulte "Hoja de propiedades de colección" en el capítulo "Gestión de fotografías" para obtener información).
§ Todo en gama (Original) – Todas las fotos con el punto de control seleccionado en su rango (según su Alcance efectivo).
Nota: Esta opción solo está disponible si las fotos tienen información de posicionamiento.
§ Todo en proyecto (Original) – Todas las fotos del proyecto (hasta 2000 fotos).
§ La selección personalizada (Mejor) – Todas las fotos seleccionadas en la lista de Fotos antes de crear el punto de enlace desde la pestaña Foto. Ver "Creación de puntos de enlace en fotografías seleccionadas" en este capítulo para obtener más información.
5. Seleccione un formato de visualización para el Galería de fotos de MymaOtt:
§ ![]() – Ver como miniaturas
– Ver como miniaturas
§ ![]() – Visualización en formato de tabla con información sobre distancia, error de muestreo, etc. para cada fotografía
– Visualización en formato de tabla con información sobre distancia, error de muestreo, etc. para cada fotografía
6. Si visualiza las fotos en formato de tabla, seleccione la columna por la que desea ordenar la tabla (en orden ascendente). Seleccione la columna una segunda vez para cambiar al orden descendente. Para obtener información sobre opciones de filtrado y ordenación avanzadas, consulte "Filtrado de datos en el editor de puntos de control" en este capítulo para obtener información.
7. Para ver una foto usando el Visor de fotos, seleccione la foto desde cualquiera de los dos Galería de fotos tablero o Fotos de muestra panel y haga clic en Ver en el visor de fotos ![]() . Vea "Visualización de fotografías en el visor de fotografías" en el capítulo "Preparación del proyecto". El visor de fotografías se abre en la ventana Punto de control. Haga clic en Volver al editor de GCP para cerrar el Visor de fotos y volver a mostrar el editor.
. Vea "Visualización de fotografías en el visor de fotografías" en el capítulo "Preparación del proyecto". El visor de fotografías se abre en la ventana Punto de control. Haga clic en Volver al editor de GCP para cerrar el Visor de fotos y volver a mostrar el editor.
8. En el Galería de fotos En el panel, seleccione la foto en la que desea marcar la posición del punto de control seleccionado. La foto se muestra en la ventana de visualización de fotos con una cruz blanca que indica la ubicación proyectada del punto de control que se está visualizando. PhotoMesh Calculado automáticamente. Escribe 'n' para seleccionar la siguiente foto, o 'p' para seleccionar la anterior.
Nota: Cualquier miniatura de fotos que esté fuera del área de construcción actual se muestra en fuente tachada.
9. Tener PhotoMesh Identifica automáticamente los marcadores de puntos de control en tus fotos y marca las fotos en PhotoMesh En consecuencia, haga lo siguiente:
a. Hagan clic ![]() Marcar automáticamenteSe muestra el cuadro de diálogo Marcar puntos de control automáticamente.
Marcar automáticamenteSe muestra el cuadro de diálogo Marcar puntos de control automáticamente.
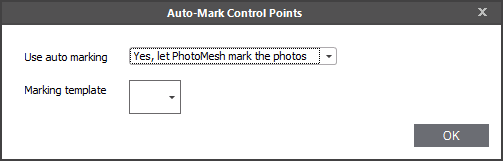
Cuadro de diálogo Marcar automáticamente puntos de control
b. En el Utilizar marcado automático campo, seleccionar Sí, déjalo PhotoMesh marcar las fotos.
c. Seleccione una Plantilla de marcadoLa plantilla determina qué tipo de marcador será identificado automáticamente por PhotoMesh como punto de control, por ejemplo, un tablero de ajedrez o una cruz. Se muestra un cuadro de diálogo que le pregunta si desea realizar un marcado automático de fotografías utilizando la plantilla seleccionada para todos los puntos de control.
d. Hagan clic Sí Si desea marcar automáticamente todos los puntos de control en todas las fotos. Después de seleccionar un punto de control para el marcado automático, esta configuración se puede anular marcando manualmente este punto de control en una o más fotos. Si alguna de las fotos en las que se encuentra un punto de control se configuró para el marcado automático, se selecciona la casilla de verificación GCP automático para este punto de control en la lista Puntos de control y de enlace. Los marcadores automáticos se agregan como marcadores regulares a las fotos solo después de que se realiza la aerotriangulación.
Nota: Se recomienda revisar las fotos en el Editor de puntos de control después de realizar la aerotriangulación para ver cuáles fueron marcadas automáticamente con puntos de control, de modo que pueda agregar marcadores manuales, si es necesario.
10. Si marca manualmente los puntos de control, busque la posición correcta en la foto en la que marcar el punto de control. Utilice el ratón para acercar o alejar la imagen y desplazarse por la foto o utilice los comandos de la cinta:
|
|
Se acerca. |
|
|
Se aleja |
|
|
Acérquese al punto de control marcado. Este comando solo está disponible después de marcar un punto de control en la foto. |
11. Hagan clic ![]() Muestra en fotografía, y luego haga clic en la foto donde desea establecer la posición del punto de control. También puede escribir 's' en el teclado para alternar entre los modos de navegación y muestreo. Se muestra una cruz roja en el lugar donde hizo clic en la ventana 3D y en la posición correspondiente en la miniatura de la foto que se agrega al panel "Fotos muestreadas". Las coordenadas de píxeles XY de la foto se muestran en los campos Marcar X y Marcar Y en la cinta Editor de puntos de control en el grupo Punto de control. Si el panel Fotos se muestra en formato de tabla, la casilla de verificación en la columna Marcadas está seleccionada (si se muestra como miniaturas, se muestra una marca de verificación en la parte superior de la foto revisada). La siguiente información se muestra en la ventana de visualización de fotos:
Muestra en fotografía, y luego haga clic en la foto donde desea establecer la posición del punto de control. También puede escribir 's' en el teclado para alternar entre los modos de navegación y muestreo. Se muestra una cruz roja en el lugar donde hizo clic en la ventana 3D y en la posición correspondiente en la miniatura de la foto que se agrega al panel "Fotos muestreadas". Las coordenadas de píxeles XY de la foto se muestran en los campos Marcar X y Marcar Y en la cinta Editor de puntos de control en el grupo Punto de control. Si el panel Fotos se muestra en formato de tabla, la casilla de verificación en la columna Marcadas está seleccionada (si se muestra como miniaturas, se muestra una marca de verificación en la parte superior de la foto revisada). La siguiente información se muestra en la ventana de visualización de fotos:
|
|
Muestra de usuario para la posición del punto de control. |
|
|
Ubicación proyectada del punto de control. |
|
|
Triangulación proyectada: proyección del centro de triangulación (mediana ponderada adaptativa de todas las intersecciones de rayos) hacia las fotografías. |
|
|
Error de muestreo - RMS |
|
Error de muestreo - Foto |
Distancia, en píxeles, entre la triangulación proyectada y la muestra del usuario en esta foto. |
|
Errores de muestreo - RMS |
Raíz cuadrada media (RMS) de todas las distancias, en píxeles, entre la triangulación proyectada y la muestra del usuario en todas las fotos. |
|
Error horizontal |
Distancia horizontal, en metros, entre la triangulación proyectada y la posición del punto de control. |
|
Error vertical |
Distancia vertical, en metros, entre la triangulación proyectada y la posición del punto de control. |
12. Si desea modificar las coordenadas de píxeles XY de la foto, en el Editor de puntos de control, En la Mark X y Marca Y campos, escriba los valores requeridos.
13. Si desea borrar la posición previamente marcada de un punto de control, en el Editor de puntos de control, haz clic en ![]() Borrar de la fotoLa foto se elimina del panel "Fotos muestreadas" y se desmarca la miniatura de esa foto en el panel Fotos.
Borrar de la fotoLa foto se elimina del panel "Fotos muestreadas" y se desmarca la miniatura de esa foto en el panel Fotos.
Nota: Solo se puede marcar una posición en cada foto. Si se marca una posición adicional, la posición marcada anteriormente se elimina automáticamente y se reemplaza por la nueva posición.
14. Repita los pasos 6 a 11 para cada una de las fotografías en las que desee marcar el punto de control seleccionado.
Filtrado de datos en el editor de puntos de control
Para filtrar listas de puntos de control en el Editor de puntos de control:
1. Señale la columna por la que desea filtrar y haga clic en el Filtrar ícono ![]() . See "Filtrando datos" y "Editor de filtros" en el capítulo "Uso del árbol del proyecto y la lista de elementos" para obtener información.
. See "Filtrando datos" y "Editor de filtros" en el capítulo "Uso del árbol del proyecto y la lista de elementos" para obtener información.
2. Hagan clic CerrarLos filtros aplicados se enumeran en la parte inferior del panel Fotos, por ejemplo, ![]() . Haga clic en X para eliminar un filtro.
. Haga clic en X para eliminar un filtro.
3. Para acceder a comandos de clasificación adicionales, haga clic derecho en cualquier encabezado de columna. Seleccione cualquiera de los siguientes comandos:
|
Comando |
Descripción |
|
Orden ascendente |
Ordene todos los datos de la tabla por esta columna en orden ascendente. |
|
Orden descendiente |
Ordene todos los datos de la tabla por esta columna en orden ascendente. |
|
Borrar todo el ordenamiento |
Si se ordenaron varias columnas, se muestra esta opción para borrarlas todas. |
|
Agrupar por esta columna |
Agrupe los datos por esta columna. Nota:Si desea borrar la agrupación, haga clic derecho sobre los encabezados de columna y seleccione Agrupación clara. |
|
Mostrar grupo por casilla |
Cuadros de visualización, encima de la tabla de fotografías, que indican cómo se agrupan los datos en la tabla. Nota:Si desea borrar las casillas Agrupar por, haga clic derecho sobre los encabezados de columna y seleccione Ocultar grupo por casilla. |
|
Ocultar esta columna |
Ocultar la columna seleccionada |
|
Selector de columnas |
Personalice las columnas que se muestran en la tabla. Arrastre y suelte columnas hacia y desde la tabla. Personalización diálogo. |
|
Mejor ajuste |
Ajuste el ancho de la columna seleccionada para que se ajuste mejor a su contenido. |
|
Mejor ajuste (todas las columnas) |
Ajuste todos los anchos de las columnas de la tabla para lograr el mejor ajuste general. |
|
Editor de filtros |
Abra el Editor de filtros para editar el filtro de la tabla. Puede utilizar el Editor de filtros para agregar y eliminar condiciones. Una expresión de búsqueda puede constar de más de una condición. En este caso, es necesario insertar un conector entre las condiciones para especificar sus relaciones. Además de AND, puede utilizar los conectores OR, NOT y [] para definir las relaciones entre condiciones. |
|
Mostrar panel de búsqueda |
Mostrar un panel Buscar para buscar un texto específico. Nota:Para ocultar el panel Buscar, haga clic en la X que se encuentra junto a él. |
|
Mostrar fila de filtro automático |
Muestra una fila con una opción de filtro para cada una de las columnas. |
Atajos de teclado del editor de puntos de control
Están disponibles los siguientes atajos de teclado:
|
Atajo |
Descripción |
|
s |
Alternar entre los modos de navegación y muestreo. |
|
n |
Selecciona la siguiente foto en el panel Fotos y la muestra en la ventana de visualización de fotos. |
|
p |
Selecciona la foto anterior en el panel Fotos y la muestra en la ventana de visualización de fotos. |
|
N |
Selecciona el siguiente punto de control en la tabla Puntos de control. |
|
P |
Selecciona el punto de control anterior en la tabla Puntos de control. |