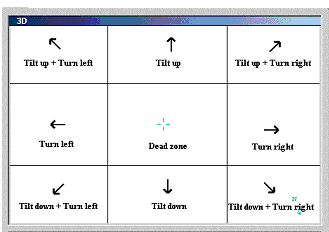Navigating Using the Mouse
The mouse is the main tool for controlling the free flight in the 3D World. With the mouse on the 3D Window, you can control the direction and tilt angle of the camera, slide to the sides, zoom in and out, and fly around points of interest on the terrain.
You can set the preferred navigation mode in the TerraExplorer options. See “Navigation” in the “Using TerraExplorer Options” chapter for further information.
From the Ribbon’s Navigation tab, you can switch between Drag (default) and Slide modes. The Turn and tilt mode is not available from the Ribbon.
|
Mouse Navigation Mode |
Cursor |
Description |
|
|
The mouse controls the movement of the terrain. |
|
|
|
The mouse controls the movement of the camera. |
|
|
|
The mouse controls the movement of the tilt of the camera and direction of the plane. |
Navigating in the Drag Mode
To navigate in the drag mode:
1. Click and hold the mouse button on a location in the terrain.
2. Drag the mouse ![]() to the sides forward, and backward. The terrain location on which you clicked is dragged along with the cursor.
to the sides forward, and backward. The terrain location on which you clicked is dragged along with the cursor.
3. Change the following drag mode flight parameters using your mouse as described below:
|
Parameter |
Description |
|
West - East - North - South |
Drag forward, backward, and to the sides of the 3D Window while pressing the mouse button. The terrain location on which you clicked is dragged along with the cursor. |
|
Altitude |
Rotate the wheel button and press CTRL to change the plane and camera altitude. |
|
Zoom |
Rotate the wheel button to zoom in or out, in relation to the center point. You can also double-click on the terrain to zoom in to the selected point. |
|
Terrain Tilt Angle |
While pressing CTRL or the wheel button, drag the mouse along a vertical axis of the 3D Window. The terrain tilts around the terrain center point in the direction of the drag. |
|
Terrain Rotation |
While pressing CTRL or the wheel button, drag the mouse along a horizontal axis of the 3D Window. The terrain turns around the terrain center point in the direction of the drag. |
Navigating in the Slide Mode
To navigate in the slide mode:
1. Click and hold the mouse button on a location in the terrain.
2. Drag the mouse ![]() to slide forward, backward and to the sides.
to slide forward, backward and to the sides.
The altitude of the plane and the tilt angle determines the speed of the slide. The closer you are to the ground the slower the movement is. When looking to the horizon, the forward and backward movement is accelerated to allow an easier navigation in the world.
3. Change the following slide mode flight parameters, by using your mouse as described below:
|
Parameter |
Description |
|
West-East-North-South |
Slide up, down, and to the sides of the terrain. The plane and camera follow the direction of the cursor. |
|
Altitude |
Rotate the wheel button and press CTRL to change the plane and camera altitude. |
|
Zoom |
Rotate the wheel button to zoom in or out, in relation to the center point. You can also double-click on the terrain to zoom in to the selected point. |
|
Speed |
To increase the speed of the plane and camera, drag the cursor farther away from the 3D Window center in the direction of your terrain destination. To decrease the speed of the plane and camera drag the cursor closer to the 3D Window center while staying in the direction of your terrain destination. |
|
Turn and Tilt |
Click CTRL or press the wheel button while flying to switch to turn and tilt movements while in the slide mode. See “Navigating in the Turn and Tilt Mode” in this chapter for further information. |
Navigating in the Turn and Tilt Mode
To navigate in the turn and tilt mode:
1. Click on the 3D Window to change the plane or the camera direction and tilt angles.
The inner area of the 3D Window is a “dead zone”. Clicking in this area does not affect the direction or tilt angles. The outer area is divided into eight zones (See illustration below). The further the mouse is from the center point the faster the direction or tilt change.
2. Click and drag the mouse ![]() to other areas and even outside the 3D Window to change the mouse operations.
to other areas and even outside the 3D Window to change the mouse operations.
3. Change the following turn and tilt mode flight parameters, using your mouse as described below:
|
Parameter |
Method |
|
Tilt angle and turning direction |
While pressing the mouse button, drag the pointer to the following 3D Window zones to perform the following: |
|
Altitude |
Rotate the wheel button and press CTRL to change the plane and camera altitude. |
|
Zoom |
Rotate the wheel button to zoom in or out, in relation to the center point. You can also double-click on the terrain to zoom in to the selected point. |
|
Speed |
To increase the tilt and turning speed of the plane and camera drag the cursor farther away from the 3D Window center in the direction of your tilting and turning. To decrease the tilt and turning speed of the plane and camera drag the cursor closer to the 3D Window center while staying in the direction of your tilting and turning. |
|
Slide |
Click CTRL or the wheel button while flying to switch to slide movements while in the turn and tilt mode. See “Navigating in the Slide Mode” in this chapter for further information. |