Managing Your Own SkylineGlobe Layers
To manage your own layers on a SkylineGlobe server:
1. On the top right of the application ribbon, click the arrow next to the User Name of the logged in user, and select My Layers. The SkylineGlobe Layers dialog is displayed, showing all layers of which you are the owner.
Note: You must be logged in to a SkylineGlobe server to manage your layers. If you logged in using an access token, you can load and edit layers for which have valid view/edit access, but you cannot access "My Layers". See “Logging In to a SkylineGlobe Server” in this chapter for information.
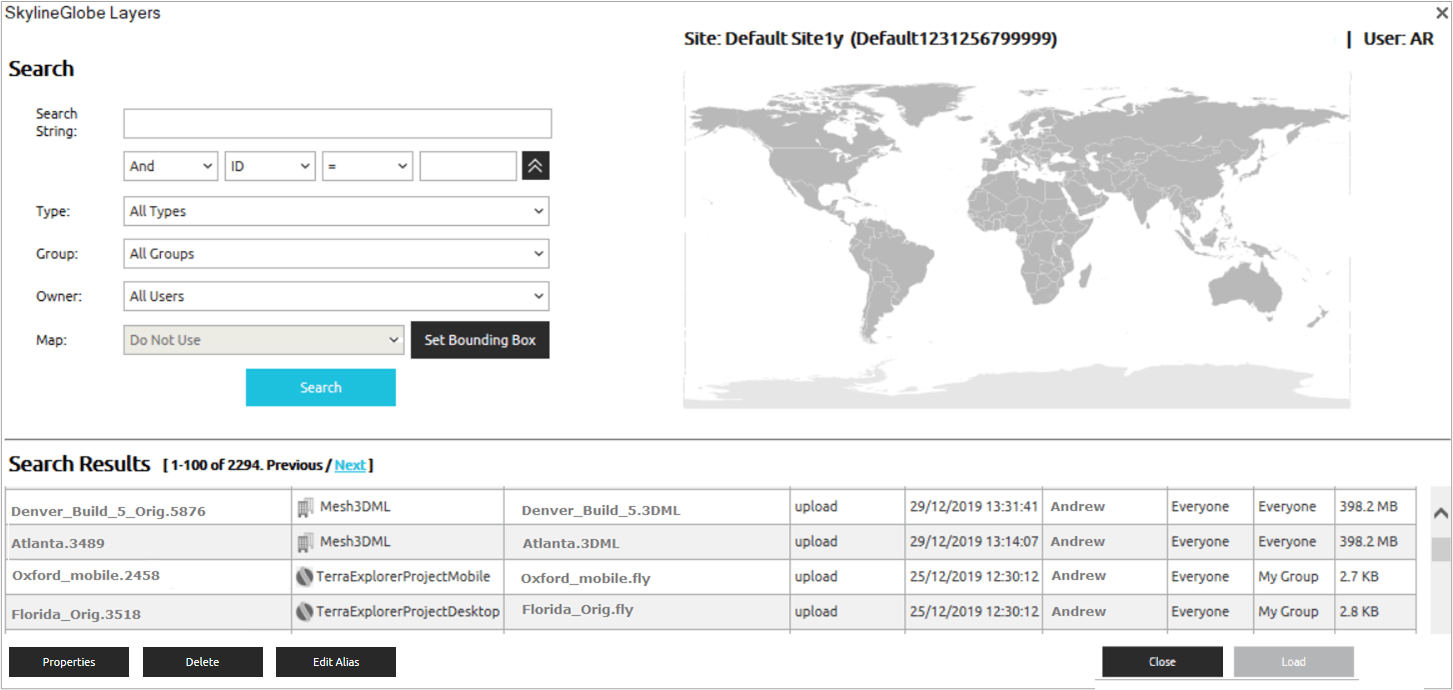
SkylineGlobe Layers Dialog
2. If you aren’t already logged in to a SkylineGlobe Server, the Login to SkylineGlobe Server dialog is first displayed. Click Log in to log in to a server. See “Logging In to a SkylineGlobe Server” in this chapter for more information. After logging in, the SkylineGlobe Layers dialog is displayed showing all layers for which you are the owner.
3. Search for the required layer. See “Searching for SkylineGlobe Layers” in this chapter.
4. If you want to view or modify layer properties, select the required layer and click Properties. The Layer Properties dialog is displayed.
Note: The layers displayed vary depending on the type of layer selected.
5. Edit the properties as required:
|
Property |
Description |
|
General |
|
|
ID |
Layer ID. |
|
Name |
Name of the layer. |
|
Description |
Additional text about the layer. |
|
Tags |
Key words or terms associated with the layer. If adding multiple tags, they should be semicolon delimited. |
|
Type |
Layer type (e.g., TerraExplorer Project Web, TerraExplorer Project Mobile, Feature Complex, Feature Polygon, Raster Complex). |
|
Data Source |
Name of the data source that defines connection information to the layer’s data store, i.e., the physical place where the data is stored. Click View to view or modify the data source properties. See the SkylineGlobe Server usual manual for more information about editing data sources. |
|
Layer Path |
Location of the layer file (Read-only). The path is relative to the layer’s data folder. |
|
File Size |
Size (Read-only). |
|
Layer Category |
Layer categories can be assigned to layers to organize them and make them easier to search. When layer categories are enabled for a site (in SkylineGlobe Server Manager), a category tree displays on the SkylineGlobe Server Layers page, by which layers can easily be filtered according to their assigned category. When a category in the category tree is selected, the layer list is filtered to only show layers in this category. See the SkylineGlobe Server User Guide for more information. |
|
Layer Published |
Date and time (UTC +0) the layer was added to SkylineGlobe Server (Read-only). |
|
Layer Modified |
Date and time (UTC +0) the SGS layer was last modified (Read-only). |
|
File Created |
Date and time file was created. |
|
File Modified |
Date and time file was last modified |
|
Coordinate Reference System |
Layer coordinate system in WKT format. The equivalent EPSG code, if available, is shown below the WKT. |
|
Bounding Box |
The coordinates of a fixed rectangular area within which the loaded feature or imagery layer area is bounded. The coordinate parameters are as follows: § Top Left X and Top Left Y: The coordinates of the top left corner of the required bounding box. § Bottom Right X and Bottom Right Y: The coordinates of the bottom right corner of the required bounding box. |
|
Recommended Block Width |
Recommended geographic block width of the stream requests that are sent from TerraExplorer to SkylineGlobe Server. Select the block width in meters or kilometers. This field can have a large impact on the performance of both the clients and SkylineGlobe Server. |
|
Maximum Block Width |
The maximum size of a client request (larger requests will be rejected by SkylineGlobe Server). Setting this property appropriately prevents an excessively long wait for a client’s request to complete. |
|
Encrypt Data |
Select the check box to encrypt saved cache files and blocks transmitted to the client. Only TerraExplorer can decipher this encryption, so no layers that are to be accessed by clients other than TerraExplorer should be encrypted. |
|
Permissions |
|
|
Owner |
Your user name. If you want to modify user properties, click View. Then modify the following properties as required, and click Save: Note: The Show User link is only available to administrator users. § User Name – User name by which you log in to SkylineGlobe Server (Read-only). § Display Name – The name to display in the SkylineGlobe Server user login. This is only the name displayed. To actually log in, the User Name must be entered § Active – Select whether user should be active. § Expiration Date – Expiration date for the user account (Read-only). § Role – User role (Read-only): § Viewer – Can list, load and edit, from the client side, all layers for which the user has valid view/edit access. § Publisher – In addition to all Viewer permissions, a Publisher can also publish layers to SkylineGlobe Server and manage these layers from supporting clients, e.g., TerraExplorer Pro. § Site Administrator – In addition to all Publisher permissions, a Site Administrator can also log in to SGS Manager of a specific site to perform SGS management and configuration activities. This includes management of all the site’s services, data sources, layers, groups/users and some site settings. § Super Administrator – A Super Administrator is the only user who can add, delete, and edit properties of server sites. In addition to all Site Administrator permissions, a Super Administrator can also log in to SGS Manager to any of the server’s sites to perform SGS management and configuration activities. This includes management of all the server’s data sources, layers, groups/users, and settings. § Site – Server site for your user (Read-only). § Group – User group. Users can view / edit layers published by other users in the same user group if the respective view / edit permission for the layer was set to “My Group” or “Everyone”. § Password – Type a new password, or click Generate to generate a random one. If you want the user to be required to change the password upon logging in to SkylineGlobe Server, select Change Required. § Storage Used – Click Calculate to calculate the amount of data (in GB) you have already uploaded. § Max Storage – Select the check box to set a limit on storage for your user, and then enter the storage limit in GB. § Max Active Sessions – Select the check box to set a limit on the number of concurrent clients for your user, and then enter the number. § Allow Notifications – Select the check box to display a notifications dialog when your user logs in to SGS Manager with information about entities (sites, groups, and users) that have already expired or will be expiring within the next five days. § SG Cloud User – Reserved. |
|
View Access |
The view permission level for this layer, i.e., the users that have been granted view access (None, Only Me, My Group, or Everyone). Users with valid view access for a layer can list, view and load the layer (opened from TerraExplorer Pro, TerraExplorer for Web and any WFS/WMS client). |
|
Edit Access |
The edit permission level for this layer, i.e., the users that have been granted edit access (None, Only Me, My Group, or Everyone). In addition to loading the layer, users with edit access can also perform layer transactions from TerraExplorer Pro and any WFS-T client. Note: Only the user that added the layer and the administrator can modify layer properties. |
|
Cache Note: If you want to clear cache for a layer, click Clear Cache. |
|
|
No Cache |
Select the check box to delete any existing cache file and to prevent any creation of a new cache file. Each request from TerraExplorer will stream data directly from the data source. Note: This property is only displayed for feature layers. |
|
Cache Path |
Location of the layer’s hard disk cache (Read-only). Note: If No Cache was selected, this property is not displayed. |
|
Cache Creation Date |
Date cache was created (Read-only). Note: If No Cache was selected, this property is not displayed. |
|
Meta Tags |
|
|
View Style |
Metadata style format. |
|
Upload |
If you want to upload metatags, browse to the required file, and click Upload. |
6. If you want to remove a layer from SkylineGlobe Server, select the layer, and click Remove.
7. If you want to add/edit an alias, select the layer, and click Edit Alias. The Edit Alias dialog is displayed.
a. Type an Alias 1 and/or Alias 2.
b. Click OK. The alias is displayed in the Layer Name field in the SkylineGlobe Layers dialog, and layers can be searched according to their aliases.