Layout
In the Layout tab, you can set:
§ Window size and layout of the containers after TerraExplorer reopens the project.
§ Contents for the left, right, top, bottom, and main view containers and floating window. Containers with more than one panel are given tabs to allow you to switch between the options.
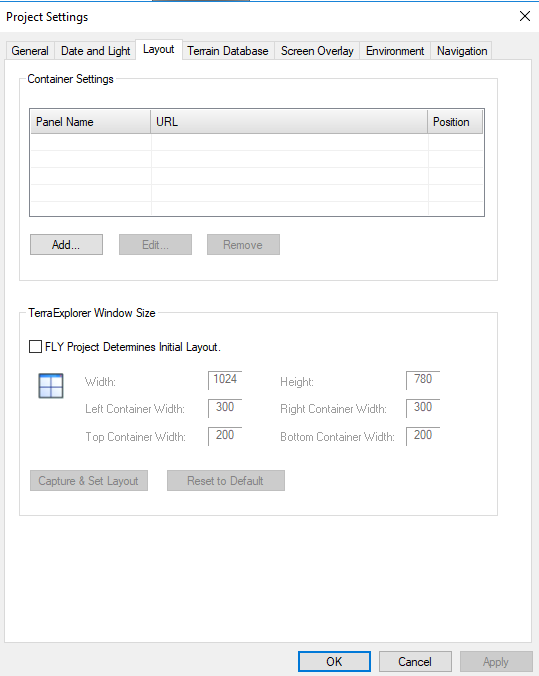
Project Settings - Layout Tab
To establish a particular size and layout for the project:
1. Restore down the TerraExplorer Pro application and set it to the required size.
2. Reposition and resize the panels as required. See “Application Layout” in the “Basic Concepts” chapter for information.
3. In the Project Settings dialog, click the Layout tab.
4. Select the Fly Project Determines Initial Layout check box.
5. Click Capture & Set Layout. The project settings are set to the current sizes.
Note: You can click the Reset to Default button to reset the TerraExplorer default settings. Resetting will cancel your configured settings.
6. Click OK.
Note: If you do not want to establish any particular size and layout for this project, clear the Fly Project Determines Initial Layout check box, and save the .FLY project. Doing so restores standard TerraExplorer size and layout when the user reopens the project.
To create new panels:
1. In the Layout tab of the Project Settings dialog, in the Container Settings section, click Add.
Note: If you already created a new panel and now want to modify its parameters, select the panel, and click Edit.
The Panel Properties dialog is displayed.
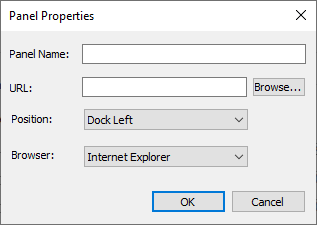
Tab Properties Dialog
2. Do the following:
a. In the Panel Name field, enter/modify the name you want to appear on the panel caption or on the tab.
b. In the URL field, enter or browse to the required URL.
c. In the Position field, select one of the following options from the dropdown list:
· Dock Left
· Dock Right
· Dock Top
· Dock bottom
· Float
· Main View
d. In the Browser field, select a browser: Internet Explorer or Edge. This determines which web browser this URL will be opened in.
Note: Microsoft Edge is best suited for running simple, very limited scripts. Complex scripts that involve back-and-forth interactions with TerraExplorer using events may not function as intended or may experience performance issues. We are working to remove this limitation in future versions of TerraExplorer.
Note: If you want to remove a panel, in the Container Settings section, select it and click Remove.
Note: Only the position of new panels can be set in the Tab Properties dialog. TerraExplorer’s standard panels are repositioned by dragging them to the required positions on the screen. You can reposition any panel on the screen except for the 3D Window.