Date and Light Effects
The Date and Light tab enables you to control the sun and shadow display and the range of the Date and Time slider.
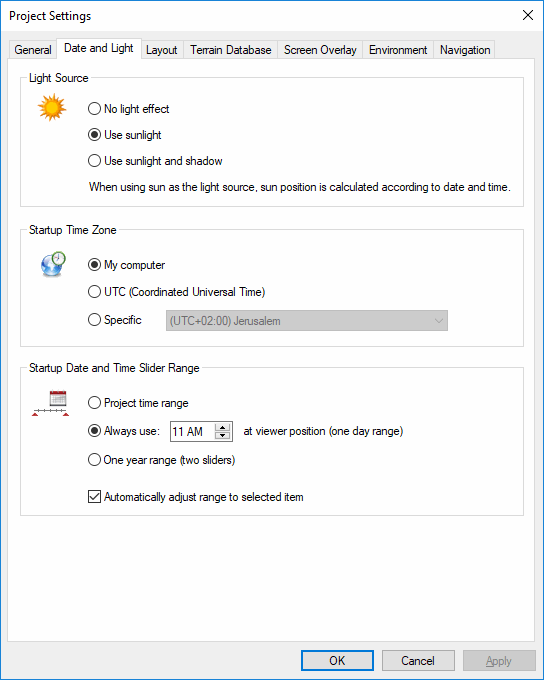
Project Settings - Date and Light Tab
|
Parameter |
Description |
|
Light Source |
|
|
No light effect |
Select this option to light all sides of the 3D Window evenly. |
|
Use sunlight |
Select this option if you want the sun to serve as the light source for the project. This results in parts of the 3D World being brighter than others based on the time, date and time zone set. |
|
Use sunlight and shadow |
Select this option if you want the sun to serve as the light source for the project and you want shadows cast for all buildings and 3D models in the 3D Window. The lighting and shadows dynamically update when the system date and time is changed. |
|
Startup Time Zone |
|
|
My computer |
Select this option to use your local time zone. |
|
UTC (Coordinated Universal Time) |
Select this option to use UTC time. |
|
Specific |
Select this option to use a specific time zone, and then select it from the dropdown list. |
|
Startup Date and Time Slider Range |
|
|
Project time range |
Select this option to display a time/date slider whose range corresponds to the project’s range. |
|
Always use <> at viewer position |
Select this option to display a time slider with a 24-hour range, which is set at a specified time. |
|
One year range (two sliders) |
Select this option to display two sliders, a time slider whose range is 24 hours and a date slider whose range is one year. |
|
Automatically adjust range to selected item |
Select this option to display a time/date slider whose range varies depending on the range of the selected item. When no item is selected, the slider’s date and time correspond to the date and time option selected above. |