Coordinate System Dialog
The Coordinate System dialog is a high-level dialog that allows you to select, view, and edit a coordinate system. You can also use this dialog to define new coordinate systems that are not already defined. This dialog is accessed in the following cases:
§ The coordinate system of a project’s base MPT is reprojected from the Project Settings, Terrain Database tab. See “Terrain Database” in the “Setting the Project” chapter for information.
§ The coordinate system of a feature or raster layer is changed from the layer’s property sheet (In the Projection Group, in the Coordinate System field, click Set.).
§ An imagery or elevation layer does not have coordinate information or TerraExplorer cannot read it from file - in this case, the Coordinate System dialog directly opens.
§ A navigation map’s coordinate system is changed from the Navigation Map Settings dialog. See “Reprojecting a Navigation Map” in the “Navigation Map” chapter for information.
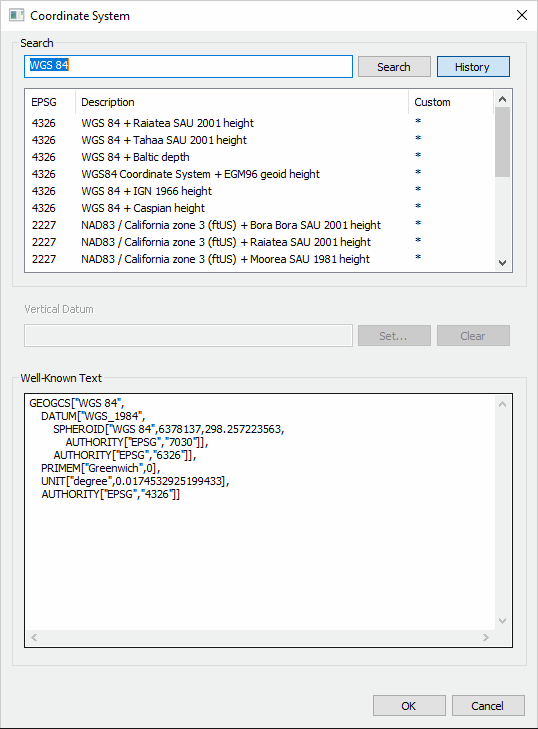
Coordinate System Dialog
To select a coordinate system:
1. Enter the coordinate system information using one of the following methods:
§ Click History and select one of the recently used coordinate systems. The last 20 coordinate systems used are saved in the History for future use.
§ In the Search field, type the EPSG code or a phrase from the Coordinate system Description, as indicated by the supplier, and click Search. Then select the required result from the search results displayed directly below.
§ In the Well Known Text section, type the WKT. The Well Known Text representation of spatial reference systems, regulated by the Open Geospatial Consortium (OGC), provides a standard textual representation for coordinate system information. You can edit an existing WKT. See "https://www.opengeospatial.org/standards/wkt-crs" for more information.
Note: A custom coordinate system is listed with all the other coordinate systems, with an asterisk in the Custom column.
2. If the coordinate system includes a vertical datum, click Set and select a vertical datum from the list of supported datums.
Note: If the WKT of your coordinate system references a particular grid shift file that was not bundled with the TerraExplorer installation, you can add the file by downloading it and placing it in the required directory. See “Adding Grid Shift Files” in this chapter for information.
3. Click OK.
To delete coordinate systems from History:
1. Click History, and then in the list of coordinate systems, right-click the required custom system, and select one of the following:
§ Delete the selected item – To delete only the selected item.
§ Delete all the history items – To clear all coordinate systems from the History.
2. Click OK.