Basing Numeric Style Properties on Attribute Fields
To base numeric style properties on attribute fields:
1. In the layer property sheet, click the numeric property box, and then click the Field by Attribute button ![]() .
.
2. In the Use Attribute dropdown list, select the field attribute on which to base the numeric property.
3. Select one of the following numeric property setting modes:
§ Expression mode: See “Applying the Numeric Expression Mode” in this chapter for further information.
§ User Defined mode: See “Applying the Numeric User Defined Mode” in this chapter for further information.
§ Use Range mode: See “Applying the Numeric Use Range Mode” in this chapter for further information.
Applying the Numeric Expression Mode
The Expression mode sets the numeric property to the numeric value contained in the selected field attribute. Using this option, for example, you can represent the population size of all countries by the height of their annotation cylinder or box. The numeric property, in this case is the cylinder height, which is determined by the numeric value of the Country Population attribute field.
You can also set the numeric property to an expression based on a field attribute numeric value.
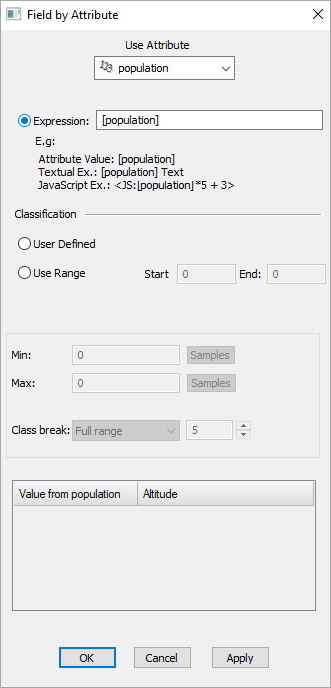
Field by Attribute Dialog – Expression Mode
To apply the numeric Expression mode:
1. In the Field by Attribute dialog, select the Expression option.
2. In the Expression field, build an expression that contains the attribute as a variable.
§ Attribute Value: Attribute name in brackets e.g., [ATTRIB]
§ Textual expression: Attrib name in brackets with other text, e.g., Text Before [ATTRIB] Text After.
§ JavaScript expression: Bounded by <> e.g., <JS:[ATTRIB]*5 + 3>.
Note: Legacy VBScript has been deprecated and will not work in TerraExplorer Fusion.
3. Click Apply.
Applying the Numeric User Defined Mode
The User Defined mode enables you to assign a numeric value to a specific value of an attribute field.
In this mode, for example, you can set the cylinder height of all countries with a population larger the 2,000,000 people to a specific numeric value, and then set the cylinder height for all other countries to zero. First, however, you have to select the 'Country Population' field attribute in the Use Attribute dropdown list.
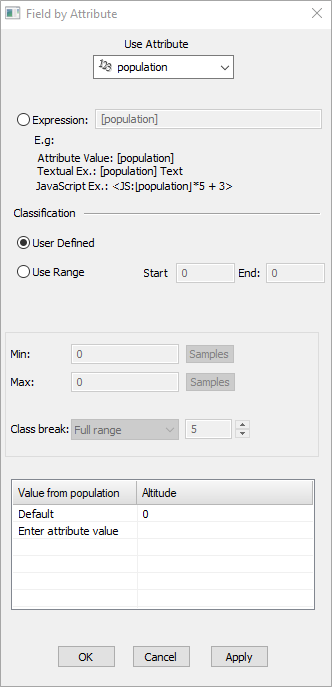
Field by Attribute Dialog – User Defined
To apply the User Defined mode:
1. In the Field by Attribute dialog, select the User Defined option.
2. In the Value from [Attribute] section, in the first empty row of the left-hand side column, click ![]() and select a value from the Choose Attribute Value dialog.
and select a value from the Choose Attribute Value dialog.
3. If the attribute type is numeric, you can use the >< =><= operators.
4. Click the right column in the same row, and type the value of the numeric property.
5. Repeat steps 2-4 above to assign numeric values to additional field attribute values.
6. Click Apply.
Applying the Numeric Use Range Mode
The Use Range mode is applicable in two ways:
|
Value |
Application |
|
Unique Values |
A different numeric property value is automatically assigned to each attribute field value. For example, you can set different cylinder heights for each value of the Country Population attribute field. |
|
Class Breaks |
Divides the range of attribute field values to a number of classes, with a different numeric property value assigned to each class. For example, you can set a certain cylinder height to all countries in the 1,000,000 to 2,000,000 population range and a different cylinder height to all countries in the 2,000,001 to 3,000,000 population range. |
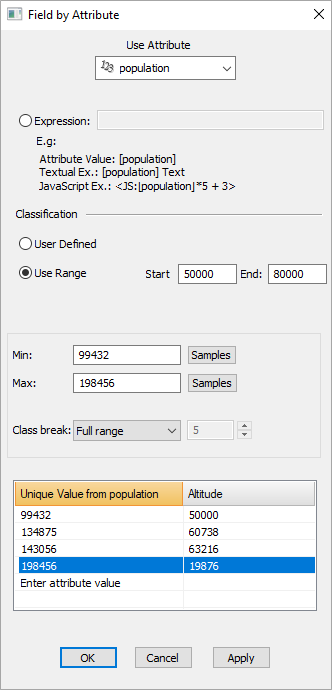
Field by Attribute Dialog – Numeric Use Range Mode Unique Value
To apply the unique numeric values option:
1. In the Field by Attribute dialog, select the Use Range option.
2. In the Start field, type the minimal numeric property value to be assigned to a field attribute.
3. In the End field, type the maximal numeric property value to be assigned to a field attribute.
4. From the Class break dropdown list, select Full range.
5. Click Apply. A unique numeric value is applied in the 3D Window to each unique attribute field value.
Note: These values are not listed in the dialog. If you want to change the numeric value assigned to a specific attribute field value, in the Unique Value from [Attribute] section, in the left column, click ![]() , enter that attribute value and enter the required numeric value.
, enter that attribute value and enter the required numeric value.
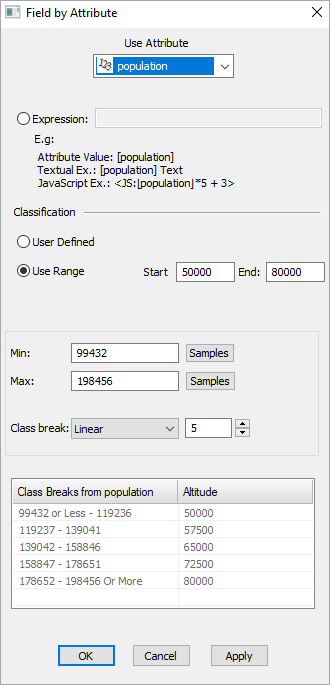
Field by Attribute Dialog – Use Range Mode with Class Breaks
To apply the Class Break option:
1. In the Field by Attribute dialog, select the Use Range option.
2. In the Start field, type the minimal numeric property value to be assigned to a field attribute.
3. In the End field, type the maximal numeric property value to be assigned to a field attribute.
4. In the Min box, type the minimal attribute field value of the first class in the range.
5. In the Max box, type the maximal attribute field value of the last class in the range.
6. From the Class break dropdown list, select the required division mode of the attribute field values range:
§ Linear: The range of the attribute field values is divided equally between the classes.
§ Logarithmic: The range of the attribute field values is divided in a logarithmic way between the classes.
7. In the Classes field, enter the number of class breaks.
8. Click Apply.
Note: You can change a specific numeric property value assigned to a specific attribute field value. Click the value you want to change, and substitute it with another value.