SGSOnlySetup.exe
To install:
1. Open a command prompt and run the command:
SGSOnlySetup.exe /quiet
Note: Place the license file in the same directory as the installation executable (.exe) file before calling this command.
2. Include any of the following parameters.
Note: Default values are in brackets [].
§ CONFIGURE_IIS_YES_NO [1] – Defines whether to use the ApplicationPoolIdentity user account or create a new one:
§ 0 – Use ApplicationPoolIdentity account.
§ 1 – Use custom account.
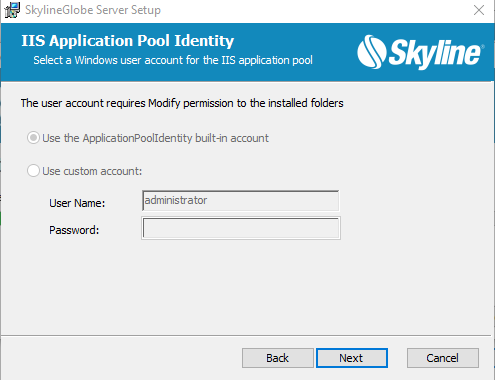
IIS Application Pool Identity Dialog
§ USERNAMEPROPERTY – Set user name. Set this parameter if the Use custom account [1] value was set for the parameter above.
§ PASSWORDPROPERTY – Set password. Set this parameter if the Use custom account [1] value was set for the parameter above.
§ INSTALLFOLDER [C:\inetpub\wwwroot\SG] – Defines the installation folder.
§ DB_NEW_OR_EXISTING [1] – Defines the SGS configuration database:
§ 0 – Choose an existing database. If using this option, set the database’s token.
§ 1 – Create a new database.
§ 2 – Upgrade database. TARGETDB_DIR must be provided if selecting this option.
§ TARGETDB_DIR [C:\SkylineGlobeConfiguration] – The path to the SkylineGlobe database and uploads directory.
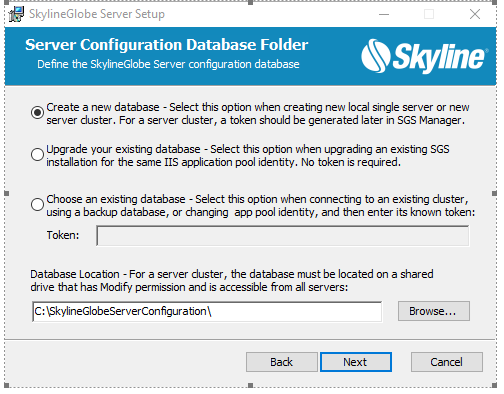
Server Configuration Database Folder Dialog
§ TOKENSTRING – Use this parameter if the selected value of DB_NEW_OR_EXISTING is 0. When connecting to an existing cluster, using a backup database, or changing app pool identity.
§ ALIAS [SG] – The alias name of the application in the IIS.
§ IIS_WEBSITENAME – The name of the website as it appears under Sites in IIS Manager.
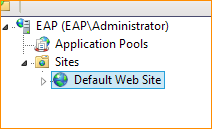
§ HASPCHECKCHECKBOX – Toggle on the HASP checkbox.
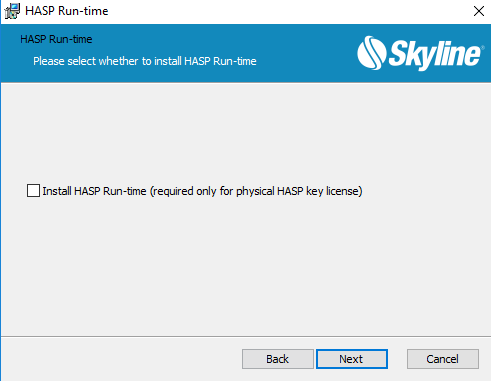
HASP Run-Time Dialog
Example:
SGSOnlySetup.exe /quiet CONFIGURE_IIS_YES_NO=1 USERNAMEPROPERTY=user1 PASSWORDPROPERTY=passwordTest INSTALLFOLDER=C:\SG TARGETDB_DIR=D:\SkylineGlobeConfiguration
In the script above, SGS is installed under a custom user (CONFIGURE_IIS_YES_NO=1) into a custom folder (INSTALLFOLDER=C:\SG) and its database will be operated in a custom directory (TARGETDB_DIR=D:\SkylineGlobeConfiguration).
Note: When using floating licenses, an SLFloat.xml file, with the URL of the SFLS server, must be manually copied to each client machine’s installation root folder. This URL is normally set on the client side using the License Manager tool. To create this file manually, create an XML file called SLFloat.xml, that contains the following line:
<Floating><ServerUrl>https://[SERVERIP]/sfls/Client/ClientCalls.aspx</ServerUrl></Floating>
To uninstall:
§ Type the following command in the command prompt window:
SGSOnlySetup.exe /quiet /uninstall