Installing SkylineGlobe Server
To install SkylineGlobe Server:
Note: On some operating systems, administrative privileges may be required.
Note: If you want to secure SGS, it is recommended to enable SSL/TLS on the SkylineGlobe Server site before installation. After installation, modifications to SGS security are performed by manual editing of the Web.config file in the installation folder. See “Managing SGS Security” in this chapter for more information.
Note: SkylineGlobe Server requires Microsoft Internet Information Services IIS 7.5, IIS 8.5, or IIS 10 with .Net 4.8 and ASP.Net, and the components selected in the figure below. If an error occurred when installing these IIS features, see the following guided walk-through to fix this problem: https://support.microsoft.com/en-us/help/10164/fix-windows-update-errors
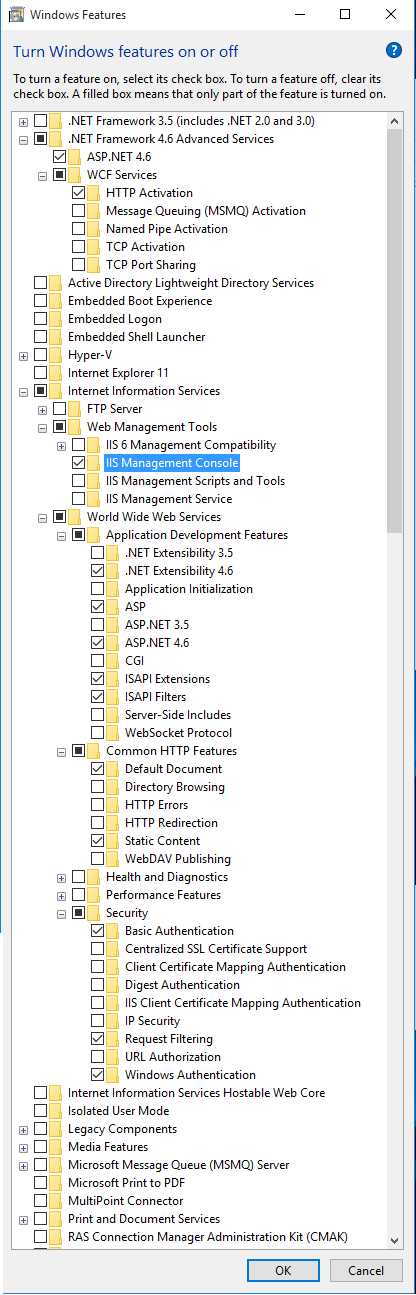
1. Place the SkylineGlobe license file (SLSkylineGlobeServer.lic) next to the SkylineGlobeServerSetup.exe file in the installation folder.
2. Double-click the SkylineGlobeServerSetup.exe file. If you are installing SkylineGlobe Server and do not have Internet Information Services, a dialog box is displayed informing you that you must first install IIS. Install IIS and restart the installation process. The SkylineGlobe Server Setup dialog box is displayed.
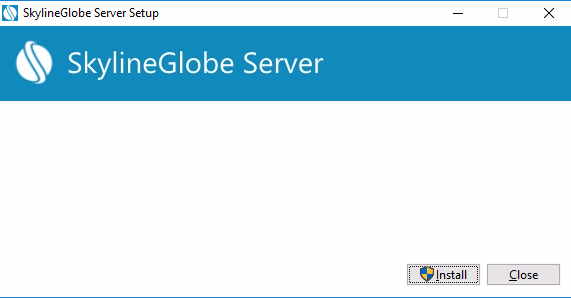
SkylineGlobe Server Setup
3. Click Install. The Welcome dialog box is displayed.
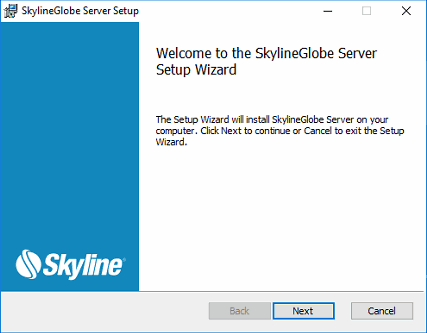
SkylineGlobe Setup
4. Click Next. The End-User License Agreement is displayed.

End-User License Agreement
5. Read the License Agreement and then select the I accept… check box.
6. Click Next. The Server Configuration Database Folder dialog box is displayed.
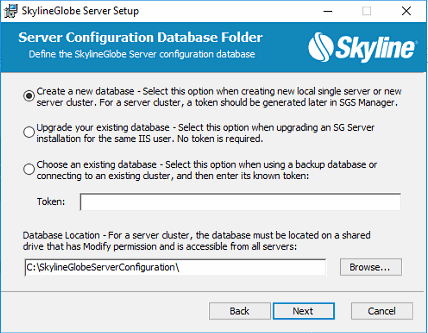
Server Configuration Database Folder Dialog Box
7. Select one of the SkylineGlobe Server configuration database options. The option selected depends on the reason for this installation:
§ If you are installing a new server with a new database – Select Create a new database. This option applies whether you are installing a new single, standalone server or installing a server that will be part of a new server cluster. When creating a new server cluster, the configuration database must be located on a shared drive to which all servers in the cluster have view/edit access. See “What is SkylineGlobe Server” in the “Basic Concepts” chapter for more information.
Note: If you are creating a new server cluster, you will require a known database security token that can be shared with all computers in the cluster to enable them to use the database. This token can be generated after installation in SGS Manager. See “Setting SkylineGlobe Server Settings” in the “SkylineGlobe Server Settings” chapter for information.
§ If you are creating a new server that will be part of an existing server cluster (and therefore use the cluster’s existing database) – Select Choose an existing database, and then enter the security token that was generated for this database.
§ If you are creating a new server using a backup database – Select Choose an existing database, and then enter the security token that was generated for this database.
§ If you are upgrading an existing server installation for the same IIS user – Select Upgrade your existing database.
8. Browse to the location of the new or existing database.
Note: When working with a server cluster, the database must be located on a shared drive that has Modify permission and is accessible from all servers.
9. Click Next. The IIS Application Pool Identity dialog box is displayed.
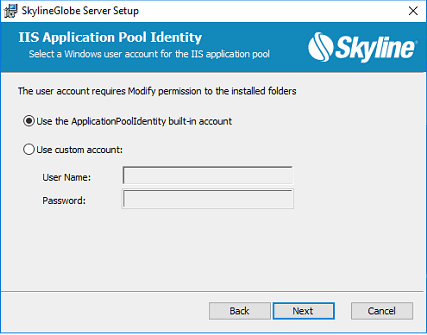
IIS Application Pool Identity Dialog Box
10. Select a Windows user account for the IIS application pool.
Note: If you are upgrading an existing server installation, make sure to use the same IIS application pool identity as used in the previous installation
11. If using a custom account, enter the User Name and Password.
12. Click Next. The Destination Folder dialog box is displayed.
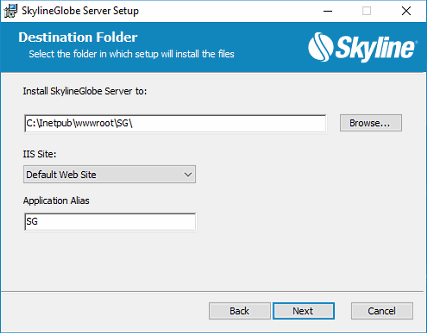
Destination Folder
13. If you want to select a different folder than the default for the SkylineGlobe Server installation, enter the required folder path or click Browse, and browse to the required folder.
Note: The installation folder should be located on the local drive.
14. Select an IIS Site.
15. Type an Application Alias.
16. Click Next. The HASP Run-time dialog box is displayed.
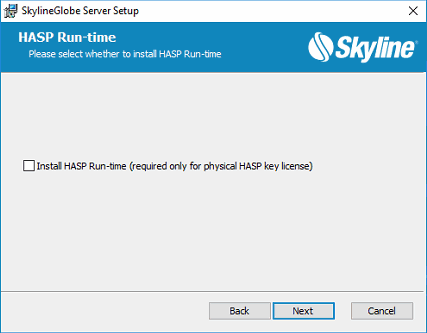
HASP Run-time Dialog Box
17. If you want to install HASP Run-time, select the check box.
18. Click Next.
19. The Ready to Install SkylineGlobe Server dialog box is displayed.
. 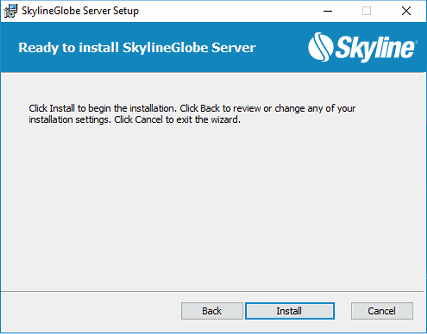
Ready to Install SkylineGlobe
20. ClickInstall to begin installation. If the application pool user account does not have the necessary permissions to the configuration database folder set in step 6, a dialog box is displayed asking if you want to add the permissions. Add the necessary Modify permission to the folder for the application pool user account, and click Retry. If you want to add permissions after installation, click Ignore to complete installation. See “Adding Access Permission for the SGS Installation Folder” in this chapter for information.
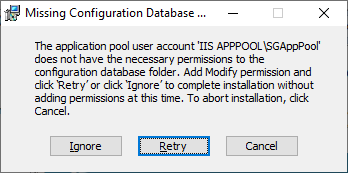
IIS User Access Permissions Dialog Box
21. A dialog box is displayed when the installation is complete. Click Finish.
22. The TerraBuilder Fuser Setup License Agreement is displayed.
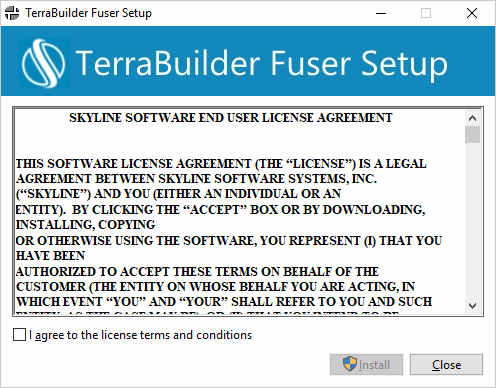
License Agreement
23. Select I agree… and then click Install. A dialog box is displayed informing you that the setup process is being initialized. When initialization is complete, the Destination Folder dialog box is displayed.
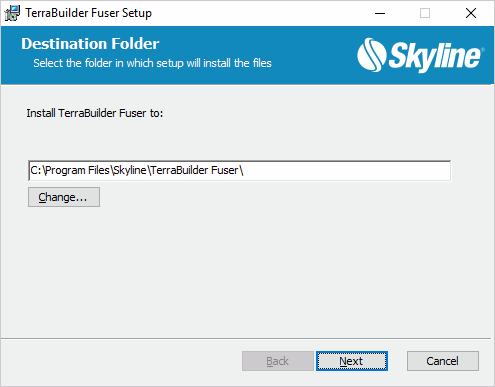
Destination Folder Dialog Box
24. Select the location of the TerraBuilder fuser installation, and click Next. The Ready to Install dialog box is displayed.
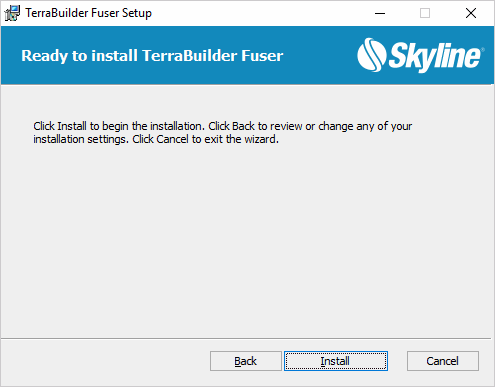
Ready to Install Dialog Box
25. Click Install to begin installation. A dialog box is displayed when the installation is complete.
26. Click Finish.