Adding Data Sources
Data sources must be added for both server-side and client-side data sources:
§ For server-side data sources, i.e., existing data on the server, the data source defines the connection information to an existing folder or database (Oracle Spatial, SQL Server, PostgreSQL or Esri ArcSDE). When adding any server-side data source, the data source is automatically scanned and a list of all files found in the data source is displayed, so that you can select which of its layers to publish.
§ For client-side data sources, i.e., data that will be uploaded and published from TerraExplorer or another Skyline client application, the data source defines the path to a repository folder for the uploaded data.
To add a new data source:
1. From the SkylineGlobe Server Manager menu, select Data Sources. The Data Sources page is displayed.
2. Click Add. The Add New Data Source dialog box is displayed.
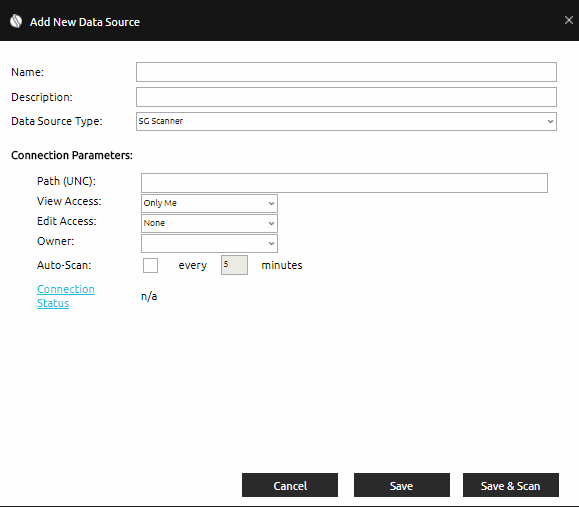
Add New Data Source Dialog Box
3. Type the name of the data source.
4. In the Description field, type a description of the data source.
5. Select theData Source Type, and then enter the required connection parameters.
|
Data Source Type |
Description |
|
For existing folder(s) on SkylineGlobe Server. The folder is scanned and selected files are automatically cataloged and referenced. Only a super administrator can add SG Scanner data sources. |
|
|
For data that will be published to SkylineGlobe Server from TerraExplorer or other Skyline client applications. Only a super administrator can add SG Upload data sources. |
|
|
For publishing data from existing Oracle Spatial database on the server. |
|
|
For publishing data from existing PostgreSQL database on the server. |
|
|
For publishing data from existing SQL database on the server. |
|
|
For publishing data from existing ArcSDE database on the server. |
6. If you want to test the ability of SkylineGlobe Server (SGS) to connect to the data store using the specified connection settings, click Connection Status. The test result is displayed next to the connection status field:
§ OK means SGS has connected with the data store successfully.
§ Undetermined means SGS cannot determine whether it can connect to the data store.
§ Any other result is an error with a possible description supplied by the adapter to that data store.
7. If you want to add the data source, and then scan it, do the following:
Note: This does not apply to SG Upload type data sources.
a. Click Save & Scan. The data source is added and then automatically scanned. The Scan Results are displayed with a list of all files found in the data source. See “Scanning Data Sources” in this chapter for more information.
b. Select the check boxes of the layers you want to publish to SkylineGlobe Server, and click OK.
8. If you want to add the data source without scanning, click Save.