Editing Layer Properties
To edit a layer’s properties:
1. From the SkylineGlobe Server Manager menu, select Layers. The Layers page is displayed.
2. Right-click the row with the required layer, and click Properties. The Layer Properties dialog is displayed.
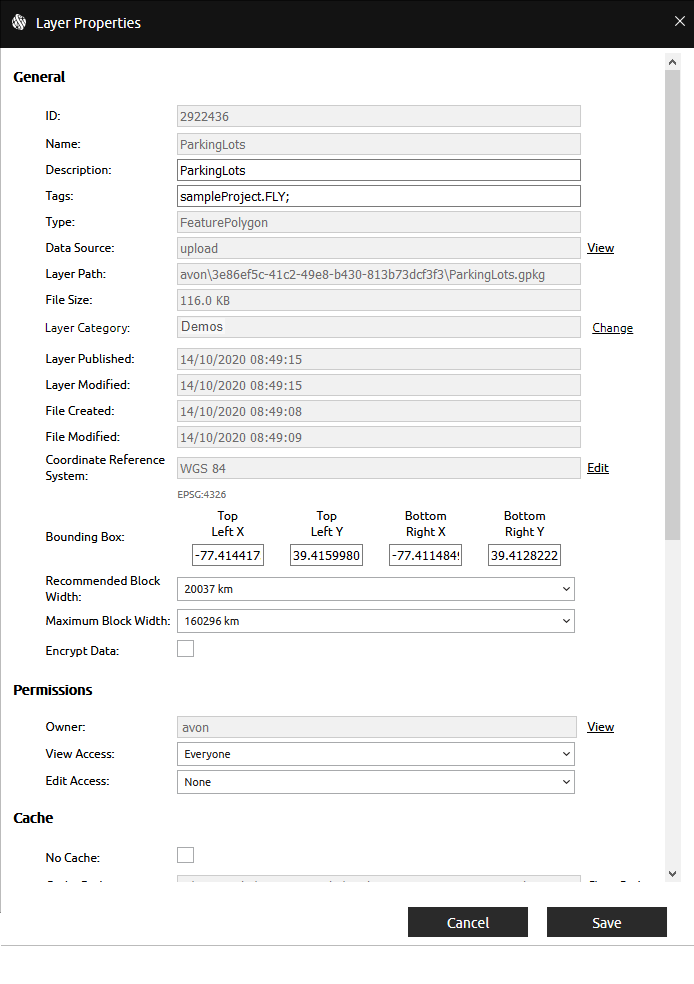
Layer Properties Dialog
3. Edit the properties as required:
|
Property |
Description |
|
General |
|
|
Layer ID. |
|
|
Name |
Name of the layer. |
|
Description |
Additional text about the layer. This version extends functionality by allowing you to also pass additional parameters using the Description property field. These parameters will override the global settings for the particular mesh layer: § To serve 3D Tiles in glTF 2.0 format with Draco compression, for reduced size and better streaming, enter the following: "[draco=true]". If Draco compression was set for all site layers, and you want to override that setting for this layer, enter the following: "[draco=false]". Note: To set Draco compression for all site layers, select/clear Use Draco Compression in the Settings page. § To reproject the 3DML's elevation values, enter the following: "[convertz=true]". § I3S/SLPK layers are streamed in WGS84 Coordinate System + EGM96 geoid height. By default, the elevation values are not reprojected, but rather copied as is. To reproject the elevation values from the source vertical datum to EGM96, enter "[convertz=true]". § 3D Tiles are streamed in ECEF coordinate system. By default, the elevation values are not reprojected but anyway declared as ellipsoid values in ECEF when delivered to Cesium. To reproject the elevation values from their vertical datum, to real ellipsoid values for compatibility with terrain that uses true ellipsoid elevation, enter "[convertz=true]". Note: If the required grid shift file was not bundled with your installation or the reference itself is missing from the WKT, see "Adding Grid Shift Files" in the "Basic Concepts" chapter for information. |
|
Key words or terms associated with the layer. If adding multiple tags, they should be semicolon delimited. |
|
|
Type |
Layer type (e.g., TerraExplorer Project Web, TerraExplorer Project Mobile, Feature Complex, Feature Polygon, Raster Complex). |
|
Data Source |
Name of the data source that defines connection information to the layer’s data store (Read-only). Click View to view or modify the data source properties. See "Editing Data Sources" in the "Working with Data Sources" for information. |
|
Layer Path |
Location of the layer file (Read-only). The path is relative to the layer’s data folder. Note: If editing an MPT layer for which the STRMI file is missing, a message is displayed that as a result of the missing file, WMS\WMTS services are unavailable. To generate the files, open the MPT layer in TerraBuilder and Prepare for Publishing. Then rescan the folder that contains this layer. |
|
File Size |
Size. |
|
Layer Category |
Category assigned to the layer. This field is only displayed if the categories mechanism was enabled for the site. Click Change to open the Layers Categories dialog to change the layer’s category. See "Using Layer Categories" in this chapter for more information. |
|
Layer Published |
Date and time (UTC +0) the layer was added to SkylineGlobe Server. |
|
Layer Modified |
Date and time (UTC +0) the SGS layer was last modified. |
|
File Created |
Date and time file was created. |
|
File Modified |
Date and time file was last modified. |
|
Public URL |
URL that clients use to connect to this layer on SGS. Note: This field is displayed only for project items: TerraExplorer Desktop, Web and Mobile projects and KML. |
|
Resources Folder Path |
The relative path of the uploaded data folder after publishing from TerraExplorer. Note: This field is displayed only for project layers, i.e. FLY, KML and mobile FLY). |
|
Coordinate Reference System |
Layer coordinate system. Click Edit to edit the coordinate system’s reference system information, using either Well-Known Text (WKT) or EPSG code. Note: This field is displayed only for imagery, elevation, RasterComplex (MPT), feature (e.g., shapefiles), and 3DML layer types. |
|
Bounding Box |
The coordinates of a fixed rectangular area within which the loaded feature or imagery layer area is bounded. The coordinates parameters are as follows: § Top Left X and Top Left Y: The coordinates of the top left corner of the required bounding box. § Bottom Right X and Bottom Right Y: The coordinates of the bottom right corner of the required bounding box. Note: This field is displayed only for imagery, elevation, RasterComplex (MPT), feature (e.g., shapefiles), and 3DML layer types. |
|
Recommended Block Width |
Recommended geographic block width of the stream requests that are sent from TerraExplorer to SkylineGlobe Server. Select the block width in meters or kilometers. This field can have a large impact on the performance of both the clients and SkylineGlobe Server. See "Determining an Appropriate Block Width for Feature Layers" in the "Performance Tips and Guidelines" chapter for more information. Note: This field is only displayed for feature (e.g., shapefile) layers. |
|
Maximum Block Width |
The maximum size of a client request (larger requests will be rejected by SkylineGlobe Server). Setting this property appropriately prevents an excessively long wait for a client’s request to complete. Note: This field is only displayed for feature (e.g., shapefile) layers. |
|
Encrypt Data |
Select the check box to encrypt saved cache files and blocks transmitted to the client. Only TerraExplorer can decipher this encryption, so no layers that are to be accessed by clients other than TerraExplorer should be encrypted. Note: This field is only displayed for feature (e.g., shapefile) layers. |
|
Permissions |
|
|
Owner |
For SG Upload data sources, this is the name of the user who published the layer while for all sources other than SG Upload data sources, this is the user who was assigned owner of this layer's data source. If you want to modify user properties, click View. Then modify the owner’s user properties as required, and click Save. See "Adding Users and Setting User Properties" in the "Managing Users" chapter for information. |
|
View Access |
The view permission level for this layer, i.e., the users that have been granted view access (None, Only Me, My Group, Everyone, or Selected List). Users with valid view access for a layer can list, view and load the layer (opened from TerraExplorer Desktop, TerraExplorer Fusion, WFS/WMS clients, etc.). If you want to grant access to selected groups, users or sites, see "Granting Edit or View Access" in this chapter for information. |
|
Edit Access |
The edit permission level for this layer, i.e., the users that have been granted edit access (None, Only Me, My Group, Everyone, or Selected List). In addition to loading the layer, users with edit access can also perform layer transactions from TerraExplorer Pro and any WFS-T client. If you want to grant access to selected groups, users or sites, see "Granting Edit or View Access" in this chapter for information. Note: Only the owner and the administrator can modify layer properties. |
|
Cache |
|
|
No Cache |
Select the check box to prevent creation of cache files for this layer. SGS serves any client request according to the most recent layer information. This may result in some performance penalties. Cache is only created for 3D Tiles, feature layers in database data sources (Oracle Spatial, SQL Server, PostgreSQL or Esri ArcSDE), and DirectConnect projects. |
|
Cache Path |
Location of the layer’s hard disk cache. Note: If No Cache was selected, this property is not displayed. |
|
Cache Creation Date |
Date cache was created. Note: If No Cache was selected, this property is not displayed. |
|
Clear Cache |
If you want to clear the cache, click the link. Only cache for mesh (3D Tiles) and feature layers can be cleared. Note: If No Cache was selected, this property is not displayed. |
|
Meta Tags |
|
|
View Style |
Metadata style format. |
|
Upload |
If you want to upload metatags, browse to the required file, and click Upload. |