Launching Multiple Fusers
PhotoMesh supports the running of multiple fusers on powerful machines for potentially enhanced performance. To run multiple fusers, a computer requires a high number of CPU cores (16 or more) and a large amount of RAM (32 GB or more). It is recommended that a minimum of 16 GB RAM and 8 cores be available per fuser. Multiple fusers on the same machine cannot be currently used when using Auto-Scaling AWS instances or a Fusers Pool.
As a general guideline, the optimal number of PhotoMesh fusers per machine can be calculated by taking the lower of – the total number of CPU cores in the machine divided by 8 and the total RAM (in GB) divided by 16 (rounded down). It is highly recommended, however, to perform tests with different numbers of fusers since various factors such as I/O speed, network, memory cache can affect performance.
It is also recommended to use a dedicated graphics processing unit (GPU) when running multiple fusers on a single machine.
To launch multiple fusers from the command line:
§ Add a unique ID parameter to the PhotoMeshFuser.exe command line.
Example:
To launch three PhotoMesh fusers in parallel on one machine, run these command lines:
>"C:\Program Files\Skyline\PhotoMesh\Fuser\PhotoMeshFuser.exe" 1
>"C:\Program Files\Skyline\PhotoMesh\Fuser\PhotoMeshFuser.exe" 2
>"C:\Program Files\Skyline\PhotoMesh\Fuser\PhotoMeshFuser.exe" 3
A PhotoMesh fuser icon is placed in the Windows system tray for each of the launched fusers (in our example, the first fuser plus two more).
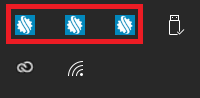
To launch additional fusers from the user interface, perform the following steps for each fuser that you want to add:
1. Make a copy of the fuser shortcut on your computer Desktop.
2. Right-click your new fuser shortcut and select Properties. The Properties dialog is displayed.
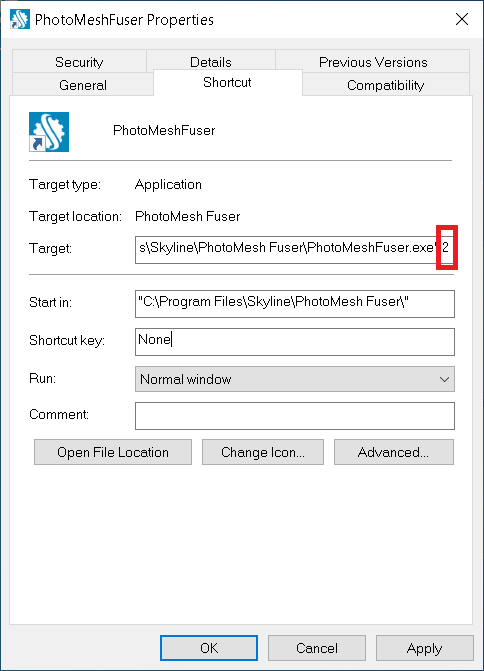
3. On the Shortcut tab, in the Target field, add the following at the end of the URL:
"[unique numerical identifier]" "[path to working folder]"
e.g.,
"C:\Program Files\Skyline\PhotoMesh Fuser\PhotoMeshFuser.exe" "2" "[path to working folder]"
4. Double-click the fuser shortcut to start the fuser. A PhotoMesh fuser icon is placed in the Windows system tray.